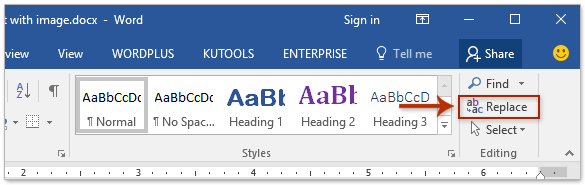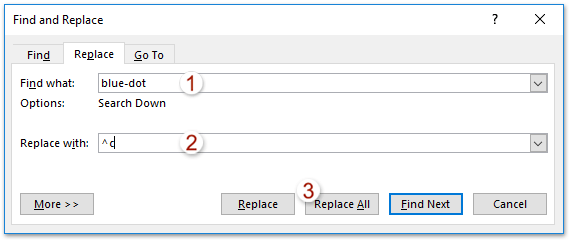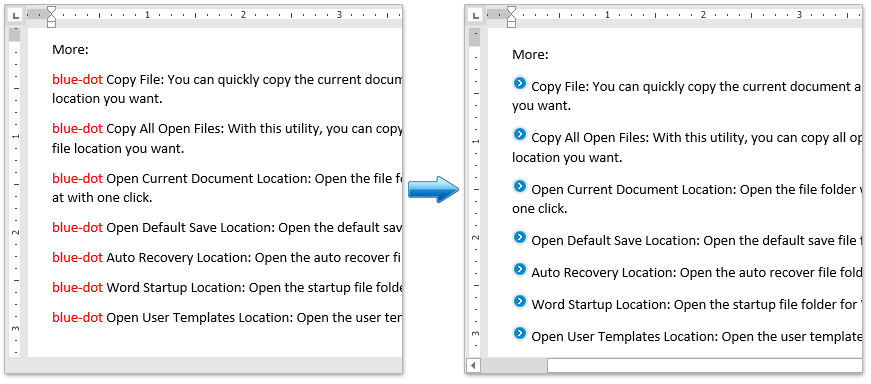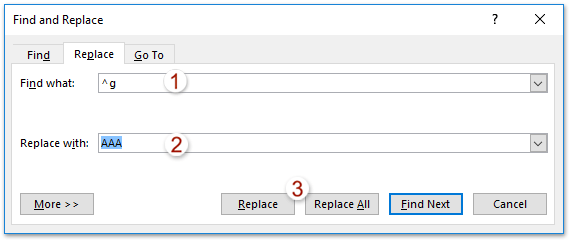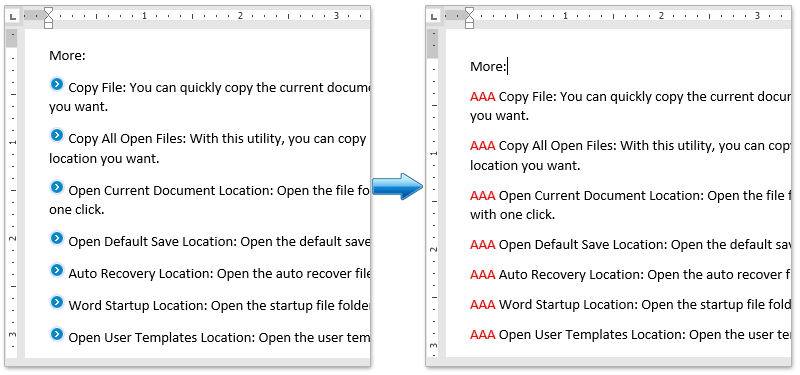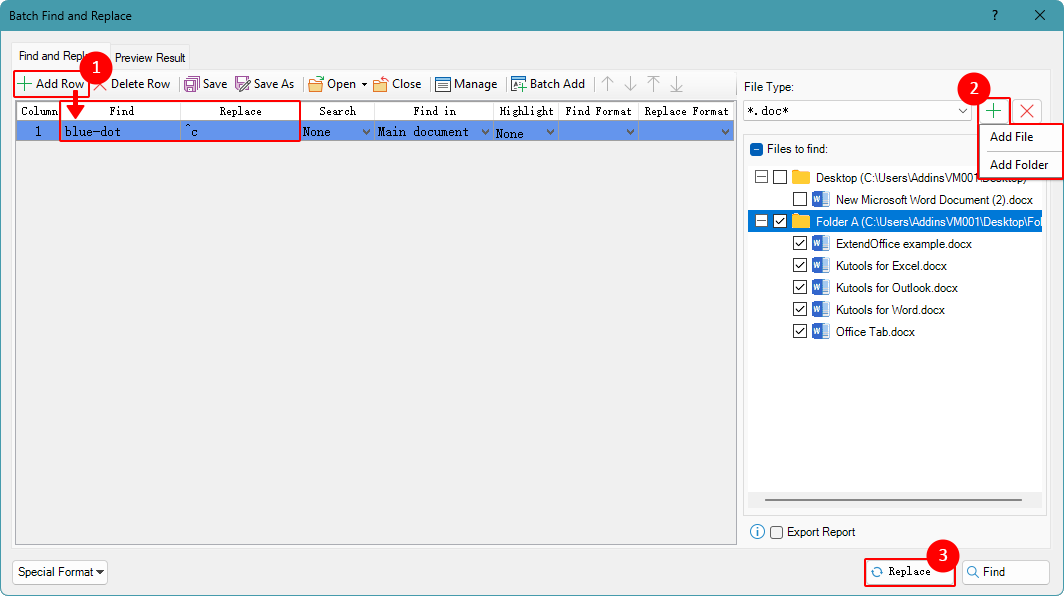Wordでテキストを画像に置き換えたり、その逆を行うにはどうすればよいですか?
特定のテキスト文字列を別のものに置き換えることは、Wordでの一般的な作業です。しかし、特定のテキスト文字列を画像に置き換えたり、画像をテキストに置き換えたりする必要が生じたことはありますか?この記事では、Wordでこれを実現するための便利な方法をいくつか紹介します。
Wordでテキストを画像に置き換える
Wordで画像をテキストに置き換える
Kutools for Wordを使用して複数の文書でテキストを画像に一括置換またはその逆を行う
Wordでテキストを画像に置き換える
Wordで特定のテキスト文字列を画像に置き換えるには、クリップボードと「検索と置換」機能を使用できます。以下の手順に従ってください:
- 使用したい画像を、コピー可能なアプリケーション(例:ファイルエクスプローラー、ウェブブラウザ、または画像ビューア)で開きます。
- 画像を選択し、 Ctrl + C を押して、クリップボードにコピーします。
注意: 画像をコピーした後、置換プロセスが完了する前に他のものをコピーしないでください。これによりクリップボードの内容が上書きされます。
- Wordで Ctrl + H を押すか、ホーム > 置換 をクリックして、「検索と置換」ダイアログボックスを開きます。
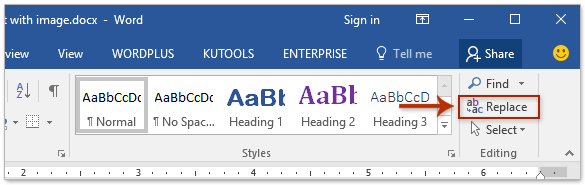
- 「 検索と置換 」ダイアログボックスで:
- 「検索する文字列」ボックスに置換したいテキストを入力します。
- 「置換後の文字列」ボックスに ^c と入力します。
- 「すべて置換」をクリックします。
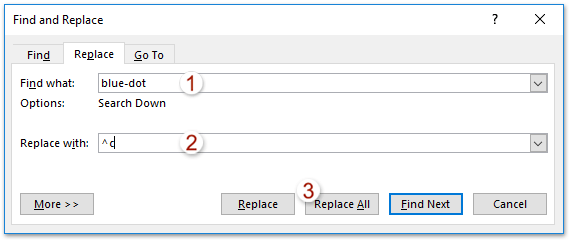
- 確認ダイアログボックスで「OK」をクリックします。

- 「検索と置換」ダイアログボックスを閉じます。
これで、指定されたテキストのすべてのインスタンスがクリップボードから画像に置き換えられました。
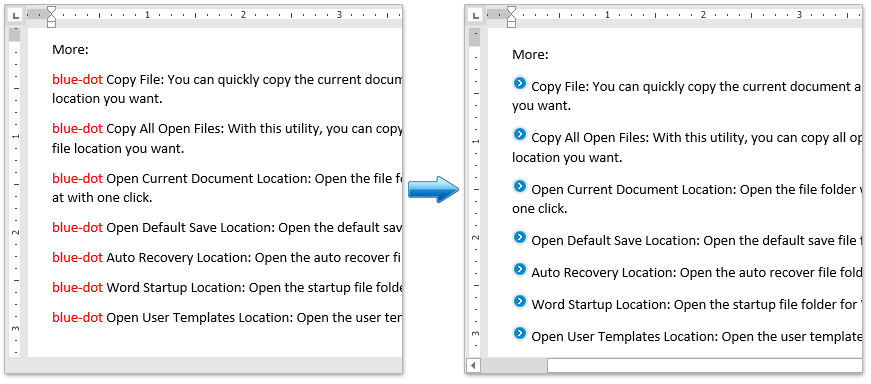
Wordで画像をテキストに置き換える
次の手順に従って、画像を指定されたテキスト文字列に置き換えることもできます:
- ホーム > 置換 (または Ctrl + H を押す)をクリックして、「検索と置換」ダイアログボックスを開きます。
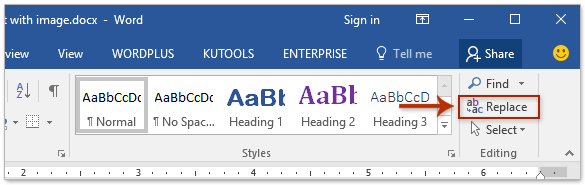
- 「 検索と置換 」ダイアログボックスで:
- 「検索する文字列」ボックスに ^g と入力します。
- 「置換後の文字列」ボックスに置換用のテキストを入力します。
- 「 置換 」または すべて置換.
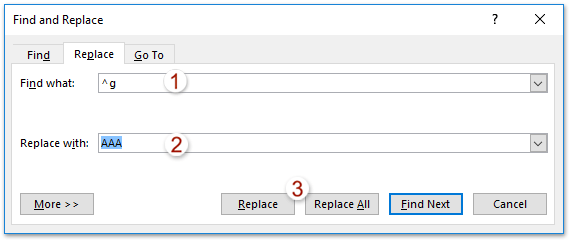
注意: Wordは、すべての画像、チャート、SmartArt、および埋め込みオブジェクトを ^g として認識します。特定の画像のみを置換する場合は、「すべて置換」ではなく「置換」ボタンを繰り返し使用してください。これにより、各変更を確認でき、必要に応じて Ctrl + Z で元に戻せます。
- 確認ダイアログボックスで「OK」をクリックし、「検索と置換」ダイアログボックスを閉じます。
これで、すべての画像が指定されたテキスト文字列に置き換えられました。
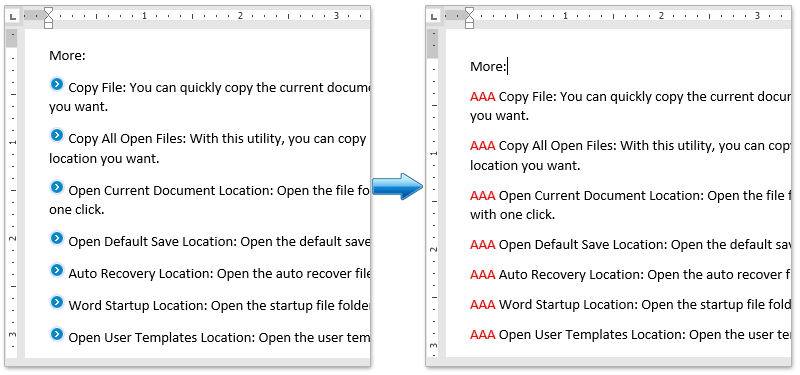
Kutools for Wordを使用して複数の文書でテキストを画像に一括置換またはその逆を行う
Kutools for Word の「一括検索と置換」機能は、複数の単語を同時に置換できるだけでなく、複数のWord文書間で一括置換を行うことも可能です。これは、大規模な文書や複数のファイルを扱う場合に特に役立ち、手動で一つずつ置換するよりも時間と労力を節約できます。
複数の文書でテキストを画像に一括置換またはその逆を行う手順は次のとおりです:
- Microsoft Wordを開き、Kutools > 一括置換 をクリックします。

- 「 一括検索と置換 」ウィンドウで、置換条件を設定します:
- 「 行を追加 」ボタンをクリックして、検索と置換フィールドを挿入します:
- テキストを画像に置換するには:
- 画像を選択して Ctrl + C を押してコピーします。
- 「検索」列に置換したいテキストを入力します。
- 「置換」列に ^c と入力して、クリップボードからの画像を使用します。
- 画像をテキストに置換するには、 ^g を 検索 列に入力し、置換用のテキストを 置換 列に入力します。
注意: 画像をテキストに置換する方法は、文書内のすべての画像、チャート、SmartArt、および埋め込みオブジェクトを置換します。文書に画像のみが含まれており、それらすべてを同じテキストに置換したい場合にのみ使用してください。
- 「
 」ボタンをクリックし、「 ファイルを追加 」または「 フォルダーを追加 」を選択して、置換を適用したい複数の文書を含めます。
」ボタンをクリックし、「 ファイルを追加 」または「 フォルダーを追加 」を選択して、置換を適用したい複数の文書を含めます。 - 置換ボタンをクリックして、一括置換プロセスを開始します。
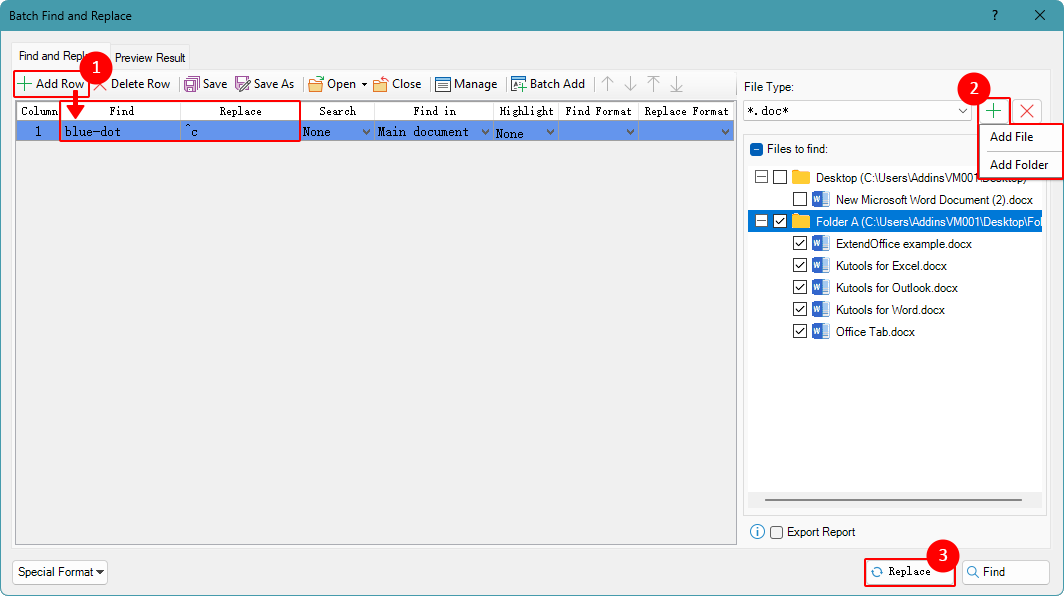
プロセスが完了すると、選択したすべての文書で指定されたテキストが画像に置換されるか、またはその逆になります。
AI強化されたKutools for Wordで短時間でより多くの作業を実現
Kutools for Wordは単なるツールの集合ではなく、生産性を向上させるために設計されたスマートなソリューションです。AI駆動の機能と最も重要な特徴により、Kutoolsを使えば短時間でより多くの作業を達成できます。
- コンテンツの要約、書き直し、作成、翻訳を瞬時に実行します。
- 執筆中に文法、句読点、スタイルに関する提案をリアルタイムで校正します。
- レイアウト、スタイル、構造を維持しながら、文章を再構成および翻訳します。
- 40以上の言語に簡単に翻訳でき、グローバルに影響力を広げます。
- 現在の文書内容に基づいて即時のヘルプとインテリジェントな洞察を受け取ります。
- セクション区切りを削除する方法など、タスクの完了方法を尋ねると、AIがガイドまたは代行して処理します。
- 機密情報やプライバシーに関わる情報を数秒で編集し、完全なプライバシーを確保します。
- すべてのツールはWord内でシームレスに動作し、常に手の届く場所にあります。
- ドキュメントの作成、改善、翻訳、要約、保護を簡単に行います。
- リアルタイムで執筆しながら、文法、明瞭さ、トーンを改善します。
- レイアウトやフォーマットを変更せずに、コンテンツを再構成および翻訳します。
- セクション区切りを削除する方法など、タスクの完了方法を尋ねると、AIがガイドまたは代行して処理します。
- すべてのツールはWord内でシームレスに動作し、常に手の届く場所にあります。
Kutools for Wordについてさらに詳しく 今すぐダウンロード✨ Kutools for Office –1回のインストールで5つのパワフルツールが使えます!
Office Tab Pro · Kutools for Excel · Kutools for Outlook · Kutools for Word · Kutools for PowerPoint を含む
📦5つのツール全てが1つのスイートに | 🔗 Microsoft Officeとシームレスに統合 | ⚡ 保存時間・生産性をすぐにアップ
最高のオフィス生産性ツール
Kutools for Word - 100+ のツールでWordをよりパワフルに