Word文書を再開時にフィールドコードを自動更新するにはどうすればよいですか?
Word文書では、フィールドを使用して文書名を挿入できますが、その文書が名前変更されていた場合、ファイル名のフィールドは自動的に更新されません。このチュートリアルでは、Wordで文書を再開した後にすべてのフィールドコードを自動更新する方法をご紹介します。
Word文書を再開時にフィールドコードを自動更新
Wordには、挿入されたフィールドを更新する組み込み機能はありません。VBAコード以外には対応策がありません。
1. Alt + F11 キーを押して Microsoft Visual Basic for Applications ウィンドウを有効にし、左ペインの ThisDocument をダブルクリックして ThisDocument (Code) ウィンドウを開きます。
2. 以下のコードをコピーして ThisDocument (Code) ウィンドウに貼り付けます。
VBA: 文書を再開時にフィールドコードを更新
Sub AutoOpen()
'UpdatebyExtendoffice20180830
Dim xRange As Range
Dim xFiled As Field
For Each xRange In ActiveDocument.StoryRanges
For Each xFiled In xRange.Fields
xFiled.Update
Next
Next
End Sub
3. クリックします。 ![]() コードを保存するために。 Microsoft Visual Basic for Applications ウィンドウで、 Microsoft Word ダイアログが表示されますので、クリックしてください。 いいえ に進むために。 名前を付けて保存 ダイアログへ。
コードを保存するために。 Microsoft Visual Basic for Applications ウィンドウで、 Microsoft Word ダイアログが表示されますので、クリックしてください。 いいえ に進むために。 名前を付けて保存 ダイアログへ。
4. 名前を付けて保存 ダイアログボックスで、文書を保存するフォルダーを選択し、必要に応じて名前を付け、 マクロ有効のWord文書 を 保存形式 ドロップダウンから選択し、「 保存 」ボタンをクリックします。スクリーンショットをご覧ください:
今後、マクロ有効の文書を開くたびに、すべてのフィールドコードが自動的に更新されます。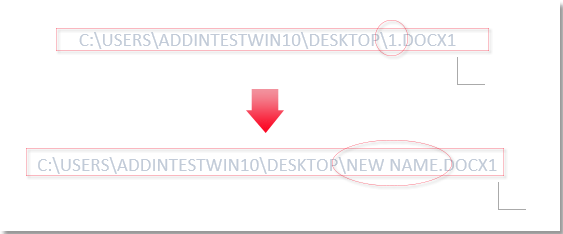
注意:「 すべてのマクロを有効にする(推奨されません;潜在的に危険なコードが実行される可能性があります) 」オプションが トラストセンター ダイアログでチェックされていることを確認してください。(「 ファイル > オプション > トラストセンター > マクロの設定).
| 複数のWord文書やExcelブックをChromeやEdgeのようにタブで閲覧・編集! |
Chrome、Safari、Edgeで複数のウェブページを閲覧するように、Office Tabを使えば、1つのWordウィンドウまたはExcelウィンドウで複数のWord文書やExcelブックを開き、管理できます。文書やブック間の切り替えは、タブをクリックするだけで簡単に行えます! |
最高のオフィス生産性ツール
Kutools for Word - 100以上の驚くべき機能でWordの操作体験を向上!
🤖 Kutools AI機能: AIアシスタント / リアルタイムアシスタント / スーパー ポリッシュ(書式維持)/ スーパー トランスレート(書式維持)/ AI編集 / AI校正...
📘 文書マスター: ページの分割 / 文書の結合 / 選択範囲を様々な書式(PDF/TXT/DOC/HTMLなど)でソリューションをエクスポート / 一括PDF変換...
✏ テキスト編集: 複数ファイルを対象に一括検索と置換 /すべての画像をリサイズ / 表の行全体と列を転置 / 表をテキストに変換...
🧹 簡単クリーン:余分なスペース / セクション区切り / テキストボックス / ハイパーリンクをすばやく削除 /さらに多くの削除ツールは「削除」グループでご利用いただけます...
➕ クリエイティブ挿入: 千の区切り文字を挿入 / チェックボックス / ラジオボタン / QRコード / バーコード / 複数の画像 / 詳細は「挿入」グループで発見...
🔍 高精度な選択: 特定のページや表、図形、見出し段落などをピンポイント選択 /さらに多くの 選択 機能でナビゲーションを強化...
⭐ スター強化: 任意の範囲へナビゲーション / 定型テキストの自動挿入 / 文書ウィンドウ間の切り替え /11 種の変換ツール...
🌍 40以上の言語に対応: Kutoolsはあなたの言語でお使いいただけます ― 英語、スペイン語、ドイツ語、フランス語、中国語など40言語以上に対応!

✨ Kutools for Office –1回のインストールで5つのパワフルツールが使えます!
Office Tab Pro · Kutools for Excel · Kutools for Outlook · Kutools for Word · Kutools for PowerPoint を含む
📦5つのツール全てが1つのスイートに | 🔗 Microsoft Officeとシームレスに統合 | ⚡ 保存時間・生産性をすぐにアップ
最高のオフィス生産性ツール
Kutools for Word - 100+ のツールでWordをよりパワフルに
- 🤖 Kutools AI機能: AIアシスタント / リアルタイムアシスタント / スーパー ポリッシュ / スーパー トランスレート / AI編集 / AI校正
- 📘 文書マスター: ページの分割 / 文書の結合 / 一括PDF変換
- ✏ テキスト編集: 一括検索と置換 /すべての画像をリサイズ
- 🧹 簡単クリーン:余分なスペースを削除 / セクション区切りを削除
- ➕ クリエイティブ挿入: 千の区切り文字を挿入 / チェックボックスを挿入 / QRコードを作成
- 🌍 40以上の言語に対応: Kutoolsはあなたの言語でお使いいただける ―40以上の言語をサポート!