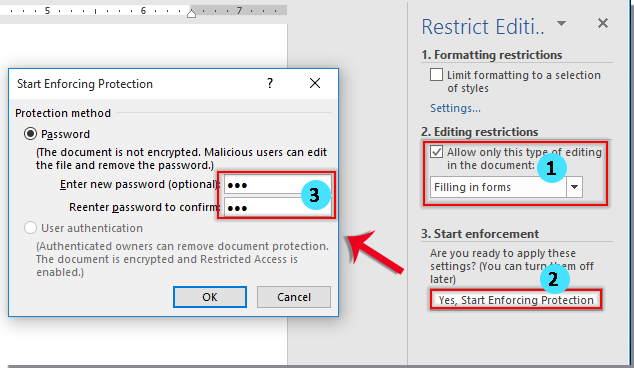Word文書で依存するドロップダウンリストを作成するにはどうすればよいですか?
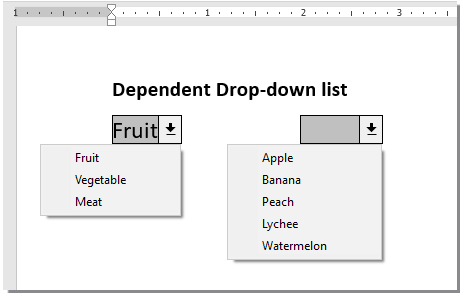
スクリーンショットに示されているように、最初のドロップダウンリストで選択された内容に基づいて、2番目のドロップダウンリストの選択肢を制限したい場合があります。この記事では、Word文書で依存するドロップダウンリストを作成する方法を紹介します。
VBAコードを使用してWordで依存するドロップダウンリストを作成する
以下のVBAメソッドは、最初のリストで選択された内容に基づいて2番目のリストが変更されるような依存するドロップダウンリストを作成するのに役立ちます。次の手順に従ってください:
- Wordリボンに「開発」タブが表示されていることを確認してください(表示されていない場合は、「Wordで開発タブを表示する方法」のチュートリアルを参照してください)。次に、「開発」>「レガシーフォーム」>「ドロップダウンフォームフィールド」を2回クリックして、2つのドロップダウンリストを挿入します。

- 最初のドロップダウンリスト(これが親リストになります)を右クリックし、「プロパティ」を選択します。

- 「ドロップダウンフォームフィールドオプション」ダイアログで:
- カテゴリ(例:「果物」、「野菜」、「肉」)を1つずつ「ドロップダウン項目」ボックスに入力し、各項目ごとに「追加」をクリックします。
- 「ブックマーク」ボックスに「ddfood」と入力します。
- 「OK」をクリックします。

- 2番目のドロップダウンリストを右クリックし、「プロパティ」を選択し、「ブックマーク」ボックスに「ddCategory」と入力して「OK」をクリックします。

- Alt + F11を押して、Microsoft Visual Basic for Applicationsウィンドウを開きます。
- VBAウィンドウで、「挿入」>「モジュール」をクリックし、次のコードを貼り付けます:
Sub Populateddfood() 'Update by Extendoffice 2018/10/25 Dim xDirection As FormField Dim xState As FormField On Error Resume Next Set xDirection = ActiveDocument.FormFields("ddfood") Set xState = ActiveDocument.FormFields("ddCategory") If ((xDirection Is Nothing) Or (xState Is Nothing)) Then Exit Sub With xState.DropDown.ListEntries .Clear Select Case xDirection.Result Case "Fruit" .Add "Apple" .Add "Banana" .Add "Peach" .Add "Lychee" .Add "Watermelon" Case "Vegetable" .Add "Cabbage" .Add "Onion" Case "Meat" .Add "Pork" .Add "Beef" .Add "Mutton" End Select End With End Sub注意:
- コード内の各「Case」ステートメントの下にある項目を、自分のコンテンツに合わせて変更してください。
- 「ddfood」と「ddCategory」は、「ドロップダウンフォームフィールドオプション」ダイアログボックスに入力したブックマーク名と一致している必要があります。
- コードを保存し、文書に戻ります。
- 最初のドロップダウンリストを再度右クリックし、「プロパティ」を選択します。「ドロップダウンフォームフィールドオプション」ダイアログボックスで、「終了」ドロップダウンリストからマクロ名「Populateddfood」を選択し、「OK」をクリックします。

- 「開発」>「編集制限」をクリックします。

- 「編集制限」ペインで:
- 「文書内でこの種類の編集のみを許可する」をチェックします。
- ドロップダウンリストから「フォームへの入力」を選択します。
- 「はい、保護の適用を開始」をクリックします。
- 「保護の適用を開始」ダイアログで、パスワードを設定し、「OK」をクリックします。
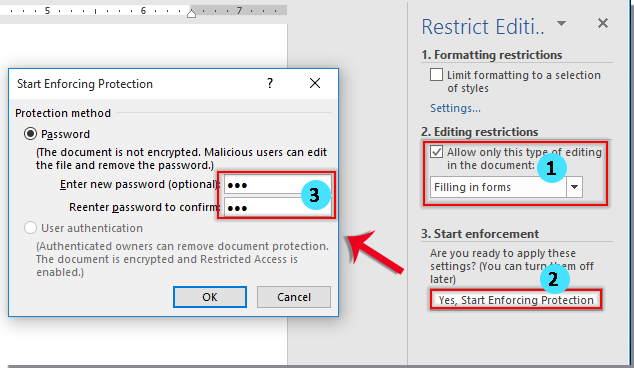
これで、依存するドロップダウンリストがアクティブになります。最初のリストで「果物」を選択すると、2番目のリストには果物のオプションのみが表示されます。
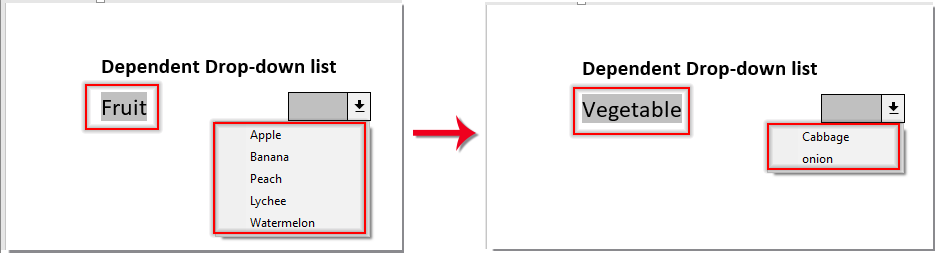
最高のオフィス生産性ツール
Kutools for Word - 100以上の驚くべき機能でWordの操作体験を向上!
🤖 Kutools AI機能: AIアシスタント / リアルタイムアシスタント / スーパー ポリッシュ(書式維持)/ スーパー トランスレート(書式維持)/ AI編集 / AI校正...
📘 文書マスター: ページの分割 / 文書の結合 / 選択範囲を様々な書式(PDF/TXT/DOC/HTMLなど)でソリューションをエクスポート / 一括PDF変換...
✏ テキスト編集: 複数ファイルを対象に一括検索と置換 /すべての画像をリサイズ / 表の行全体と列を転置 / 表をテキストに変換...
🧹 簡単クリーン:余分なスペース / セクション区切り / テキストボックス / ハイパーリンクをすばやく削除 /さらに多くの削除ツールは「削除」グループでご利用いただけます...
➕ クリエイティブ挿入: 千の区切り文字を挿入 / チェックボックス / ラジオボタン / QRコード / バーコード / 複数の画像 / 詳細は「挿入」グループで発見...
🔍 高精度な選択: 特定のページや表、図形、見出し段落などをピンポイント選択 /さらに多くの 選択 機能でナビゲーションを強化...
⭐ スター強化: 任意の範囲へナビゲーション / 定型テキストの自動挿入 / 文書ウィンドウ間の切り替え /11 種の変換ツール...
🌍 40以上の言語に対応: Kutoolsはあなたの言語でお使いいただけます ― 英語、スペイン語、ドイツ語、フランス語、中国語など40言語以上に対応!

✨ Kutools for Office –1回のインストールで5つのパワフルツールが使えます!
Office Tab Pro · Kutools for Excel · Kutools for Outlook · Kutools for Word · Kutools for PowerPoint を含む
📦5つのツール全てが1つのスイートに | 🔗 Microsoft Officeとシームレスに統合 | ⚡ 保存時間・生産性をすぐにアップ
最高のオフィス生産性ツール
Kutools for Word - 100+ のツールでWordをよりパワフルに
- 🤖 Kutools AI機能: AIアシスタント / リアルタイムアシスタント / スーパー ポリッシュ / スーパー トランスレート / AI編集 / AI校正
- 📘 文書マスター: ページの分割 / 文書の結合 / 一括PDF変換
- ✏ テキスト編集: 一括検索と置換 /すべての画像をリサイズ
- 🧹 簡単クリーン:余分なスペースを削除 / セクション区切りを削除
- ➕ クリエイティブ挿入: 千の区切り文字を挿入 / チェックボックスを挿入 / QRコードを作成
- 🌍 40以上の言語に対応: Kutoolsはあなたの言語でお使いいただける ―40以上の言語をサポート!