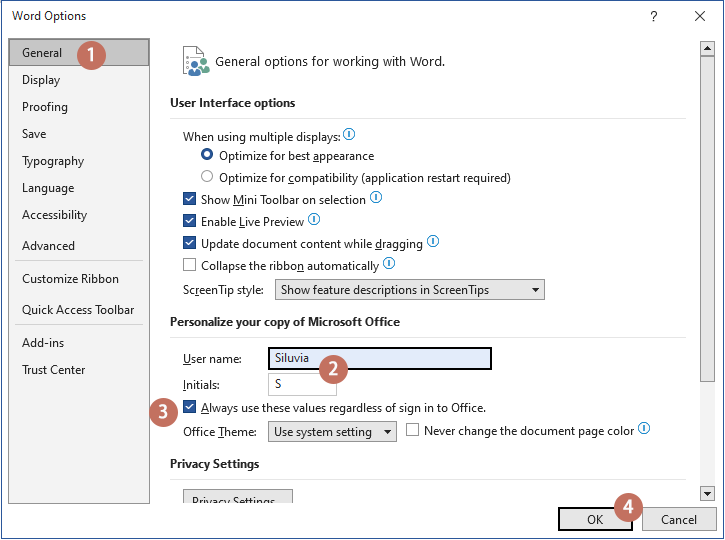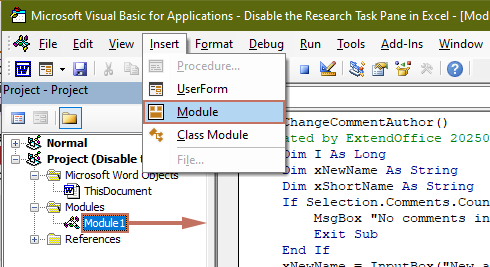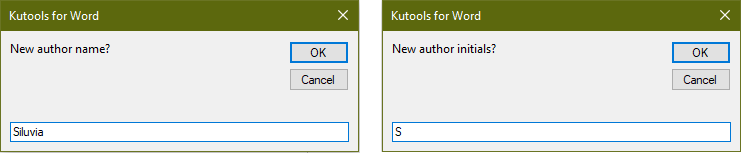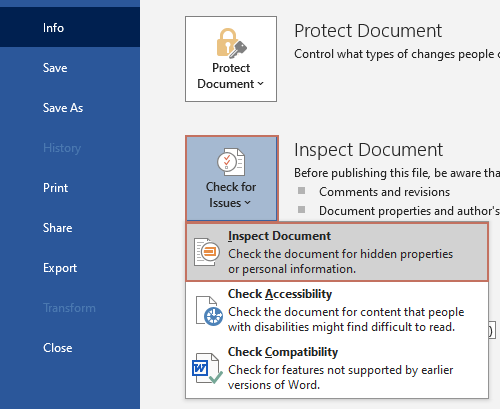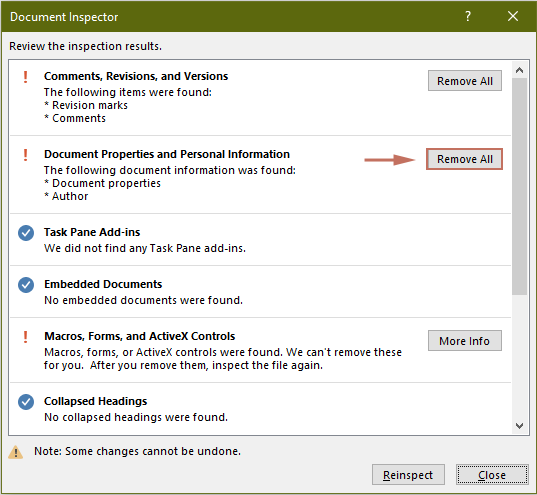Wordのコメント内の作成者名を変更または匿名化する
文書で共同作業を行う際、プライバシー保護、標準化、またはファイル共有前の匿名性のために、Wordのコメントに表示される作成者名を変更または非表示にしたい場合があります。この記事では、既定または既存のコメント作成者名を変更する複数の方法を紹介します。組み込みのWord設定、VBAマクロ、および文書メタデータの編集が含まれます。
新しいコメントのデフォルトの作成者名を変更する(デフォルト設定)
この方法は、すべての新しいコメントや追跡された変更に使用される作成者名を設定します。既存のコメントには影響しません。
- Word文書を開き、「ファイル」>「オプション」に移動します。
- 「Wordオプション」ウィンドウで:
- 「全般」タブのまま、「ユーザー名」と「イニシャル」のボックスを探します。
- 希望する作成者名とイニシャルを入力します。
- (オプションですが推奨)次のチェックボックスをオンにします: Officeへのサインインに関係なく、常にこれらの値を使用するこれにより、Officeアカウントに異なるIDでサインインしている場合でも、Wordはカスタム名を使用するよう強制されます。
- 「OK」をクリックして変更を保存します。
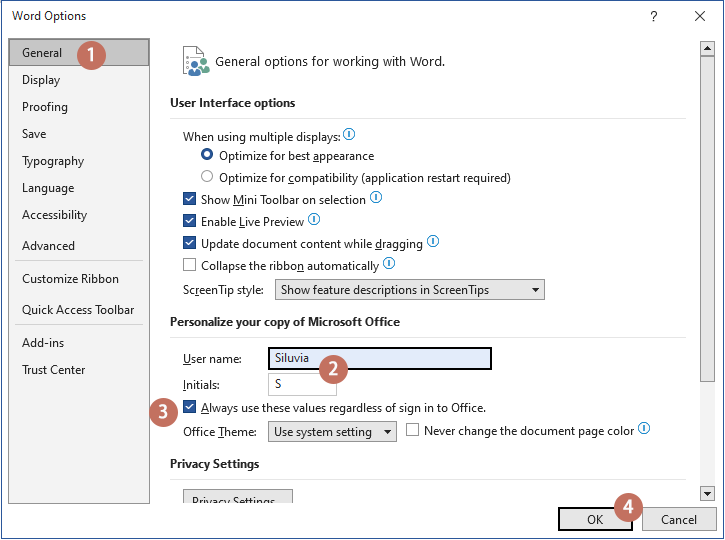
これで、現在または新しい文書に挿入するすべての新しいコメントにこのカスタム作成者名が使用されます。
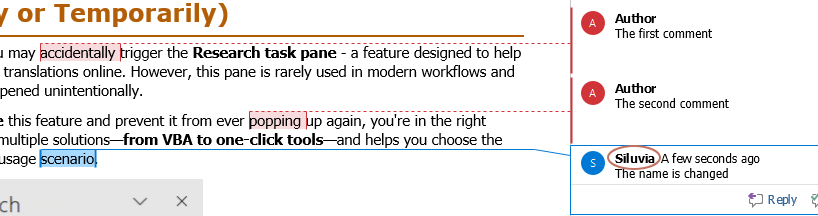
- デフォルトの作成者名を変更しても、新しいコメントにのみ適用され、既存のコメントの作成者名は変更されません。
- 「Officeへのサインインに関係なく、常にこれらの値を使用する」をチェックする理由は? チェックしない場合、WordはOffice/Microsoft 365アカウント名に戻る可能性があります。これを有効にすることで、ログイン状態に関係なく指定した名前が常に使用されるようになります。
- Wordでユーザー名を更新すると、変更はすべてのOfficeアプリ(ExcelやPowerPointなど)に適用されます。ただし、ExcelやPowerPointはしばしば以前の名前をキャッシュするため、コメントを挿入する際に新しい作成者名がすぐに反映されないことがあります。
新しい名前が確実に反映されるように、ExcelまたはPowerPointを再開してください。新しいコメントを再度挿入してみてください — 更新された作成者名が表示されるはずです。
既存のコメントの作成者名を変更する(VBAマクロ)
文書内の既存のコメントの作成者名を更新するには、次のVBAマクロを使用します:
- 作成者名を変更したいWord文書を開きます。
- コメント付きのテキスト部分を選択するか、「Ctrl」+「A」を押して文書全体を選択します。
- 「Alt」+「F11」を押してVBAエディターを開きます。
- 「挿入」>「モジュール」をクリックし、次のコードを貼り付けます: VBAコード:選択範囲内のコメントの作成者名を変更する
Sub ChangeCommentAuthor() 'Updated by ExtendOffice 20250708 Dim I As Long Dim xNewName As String Dim xShortName As String If Selection.Comments.Count = 0 Then MsgBox "No comments in your selection!", vbInformation, "Kutools for Word" Exit Sub End If xNewName = InputBox("New author name?", "Kutools for Word") xShortName = InputBox("New author initials?", "Kutools for Word") If xNewName = "" Or xShortName = "" Then MsgBox "The author name/initials can’t be empty.", vbInformation, "Kutools for Word" Exit Sub End If With Selection For I = 1 To .Comments.Count .Comments(I).Author = xNewName .Comments(I).Initial = xShortName Next I End With End Sub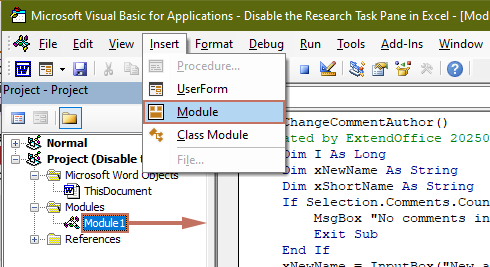
- 「F5」を押すか、「実行」ボタンをクリックします。
- プロンプトに従って新しい作成者名とイニシャルを入力します。
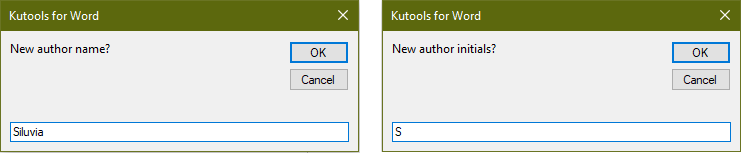
選択範囲内のすべてのコメントの作成者名が更新されます。
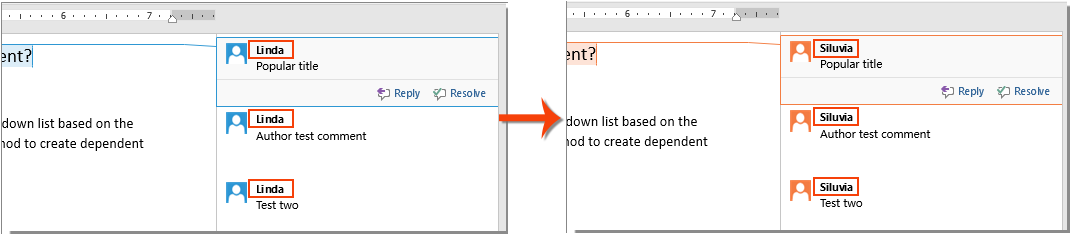
ヒント:共有前にコメントを完全に匿名化するには、「レビュアー」のような一般的な名前や、「R」のようなイニシャルを使用します。
コメントスレッド内の名前を匿名化する(ドキュメントインスペクター)
文書を個人情報(作成者名、メールアドレス、追跡された変更など)を一切公開せずに共有することが目的の場合、Wordのドキュメントインスペクターを使用してこのようなデータを効率的に削除できます。
- 文書のコピーを保存します(重要!)。
- 「ファイル」>「情報」に移動します。
- 「問題の確認」>「ドキュメントの検査」をクリックします。
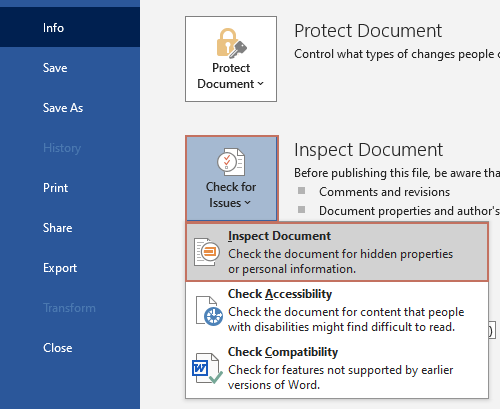 注意:文書が保存されていない場合、Wordは検査前に保存するように求められます。「はい」をクリックして続行します。これにより、ドキュメントインスペクターが最新のファイルバージョンにアクセスできるようになります。
注意:文書が保存されていない場合、Wordは検査前に保存するように求められます。「はい」をクリックして続行します。これにより、ドキュメントインスペクターが最新のファイルバージョンにアクセスできるようになります。
- 「ドキュメントインスペクター」ダイアログで、「文書プロパティおよび個人情報」がチェックされていることを確認し、「検査」をクリックします。

- 結果が表示されたら、「文書プロパティおよび個人情報」の隣にある「すべて削除」をクリックします。
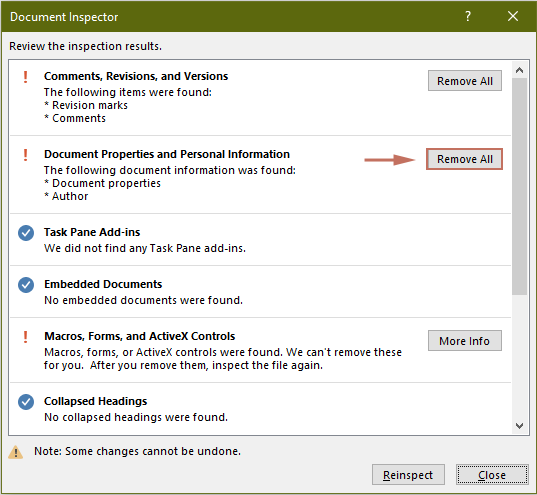
- ダイアログを閉じます。リボンの下に「個人情報削除が有効」通知バーが表示されます。「Ctrl」+「S」を押して文書を保存し、変更を適用します。
これにより、コメント作成者を含むすべてのメタデータが匿名化されます。
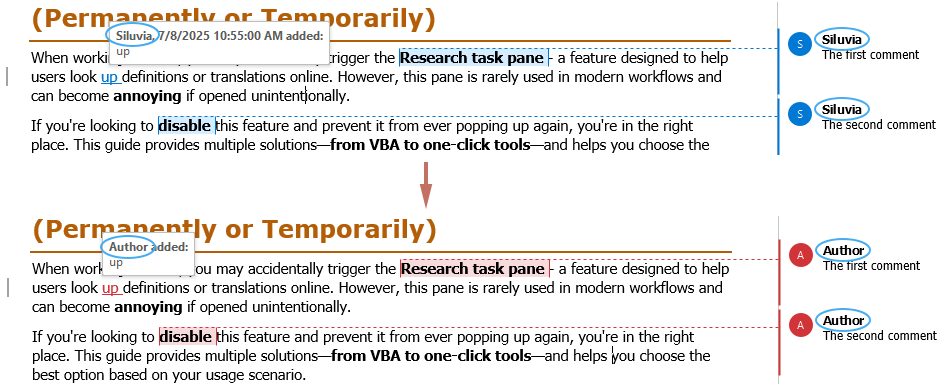
チームで共同作業をしている場合、外部共有用の文書を準備している場合、または単にコメント所有権を標準化したい場合、Wordではコメントに表示される作成者名を制御する複数の方法を提供しています。新しいコメントのデフォルトの作成者IDをカスタマイズしたり、VBAを使用して既存のコメントを後から更新したり、組み込みのドキュメントインスペクターを使用して文書全体を匿名化することができます。それぞれの方法には異なる目的がありますので、自分のシナリオに最も適したものを選んでください。表面的な変更はプレゼンテーションやプライバシーに役立ちますが、文書を完全に匿名化するには、共有前に埋め込まれたメタデータを確認して削除する必要があります。
最高のオフィス生産性ツール
Kutools for Word - 100以上の驚くべき機能でWordの操作体験を向上!
🤖 Kutools AI機能: AIアシスタント / リアルタイムアシスタント / スーパー ポリッシュ(書式維持)/ スーパー トランスレート(書式維持)/ AI編集 / AI校正...
📘 文書マスター: ページの分割 / 文書の結合 / 選択範囲を様々な書式(PDF/TXT/DOC/HTMLなど)でソリューションをエクスポート / 一括PDF変換...
✏ テキスト編集: 複数ファイルを対象に一括検索と置換 /すべての画像をリサイズ / 表の行全体と列を転置 / 表をテキストに変換...
🧹 簡単クリーン:余分なスペース / セクション区切り / テキストボックス / ハイパーリンクをすばやく削除 /さらに多くの削除ツールは「削除」グループでご利用いただけます...
➕ クリエイティブ挿入: 千の区切り文字を挿入 / チェックボックス / ラジオボタン / QRコード / バーコード / 複数の画像 / 詳細は「挿入」グループで発見...
🔍 高精度な選択: 特定のページや表、図形、見出し段落などをピンポイント選択 /さらに多くの 選択 機能でナビゲーションを強化...
⭐ スター強化: 任意の範囲へナビゲーション / 定型テキストの自動挿入 / 文書ウィンドウ間の切り替え /11 種の変換ツール...
🌍 40以上の言語に対応: Kutoolsはあなたの言語でお使いいただけます ― 英語、スペイン語、ドイツ語、フランス語、中国語など40言語以上に対応!

✨ Kutools for Office –1回のインストールで5つのパワフルツールが使えます!
Office Tab Pro · Kutools for Excel · Kutools for Outlook · Kutools for Word · Kutools for PowerPoint を含む
📦5つのツール全てが1つのスイートに | 🔗 Microsoft Officeとシームレスに統合 | ⚡ 保存時間・生産性をすぐにアップ
最高のオフィス生産性ツール
Kutools for Word - 100+ のツールでWordをよりパワフルに
- 🤖 Kutools AI機能: AIアシスタント / リアルタイムアシスタント / スーパー ポリッシュ / スーパー トランスレート / AI編集 / AI校正
- 📘 文書マスター: ページの分割 / 文書の結合 / 一括PDF変換
- ✏ テキスト編集: 一括検索と置換 /すべての画像をリサイズ
- 🧹 簡単クリーン:余分なスペースを削除 / セクション区切りを削除
- ➕ クリエイティブ挿入: 千の区切り文字を挿入 / チェックボックスを挿入 / QRコードを作成
- 🌍 40以上の言語に対応: Kutoolsはあなたの言語でお使いいただける ―40以上の言語をサポート!