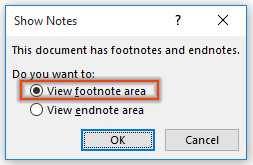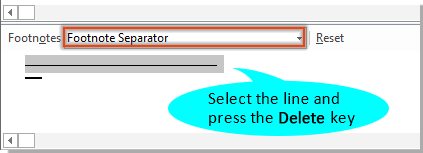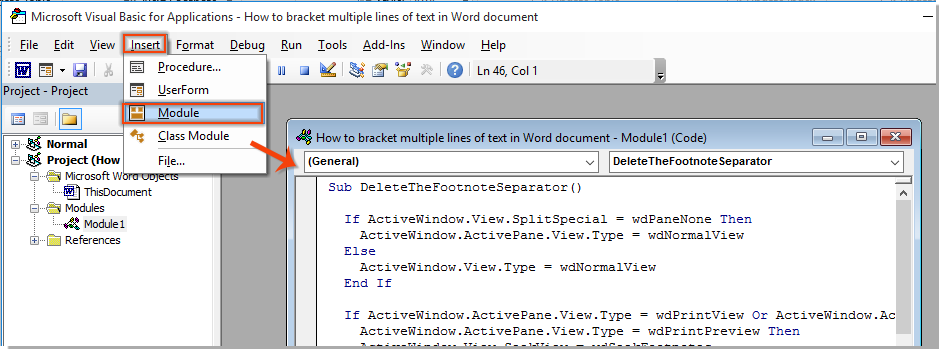Word文書で脚注/文末脚注の区切り線を削除するにはどうすればよいですか?
Word文書に脚注または文末脚注を挿入すると、脚注または文末脚注のテキストの上に水平な区切り線が表示されます。この線を削除したい場合は、この記事で紹介する方法をお試しください。
Wordで脚注/文末脚注の区切り線を削除する
以下の手順に従って、Wordで脚注または文末脚注の区切り線を削除できます:
- 脚注または文末脚注の区切り線を削除したい文書で、「表示」>「ドラフト」をクリックします。

- 「参照」>「注釈の表示」をクリックします。

- 文書に脚注と文末脚注の両方が含まれている場合、「注釈の表示」ダイアログボックスが表示されます。表示したいオプションを選択し、「OK」をクリックします。例えば、「脚注エリアを表示」を選択します。
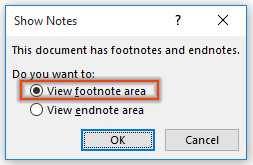
注意: 文書に脚注または文末脚注しかない場合は、このステップをスキップして次のステップに進んでください。
- これで文書の最後に「注釈」セクションが表示されます。「脚注」ドロップダウンから「脚注区切り線」を選択し、区切り線を選択してDeleteキーを押します。
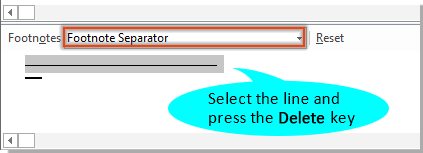
- 文書を「印刷レイアウト」ビューに戻します。

これで文書から区切り線が削除されました。
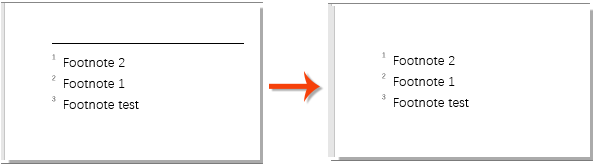
注意: 文末脚注の区切り線を削除するには、「注釈の表示」ダイアログで「文末脚注エリアを表示」を選択し、ドロップダウンリストから「文末脚注区切り線」を選択します。
VBAコードで脚注/文末脚注の区切り線を削除する
手動での操作が不便な場合、以下のVBAコードを使用して脚注、または脚注と文末脚注の両方の区切り線を迅速に削除できます:
- Word文書でAlt + F11を押して、「Microsoft Visual Basic for Applications」ウィンドウを開きます。
- VBAウィンドウで「挿入」>「モジュール」をクリックし、次のコードをモジュールに貼り付けます。
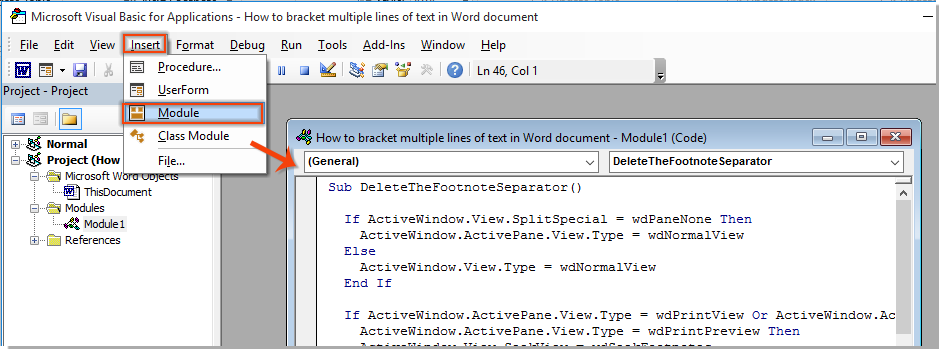
VBAコード: Word文書から脚注の区切り線を削除する
Sub DeleteTheFootnoteSeparator() 'Updated by ExtendOffice 20181112 If ActiveDocument.Footnotes.Count < 1 Then Exit Sub If ActiveWindow.View.SplitSpecial = wdPaneNone Then ActiveWindow.ActivePane.View.Type = wdNormalView Else ActiveWindow.View.Type = wdNormalView End If With ActiveWindow.ActivePane.View If .Type = wdPrintView Or .Type = wdWebView Or _ .Type = wdPrintPreview Then ActiveWindow.View.SeekView = wdSeekFootnotes Else ActiveWindow.View.SplitSpecial = wdPaneFootnotes End If End With ActiveWindow.View.SplitSpecial = wdPaneFootnoteSeparator With Selection .MoveRight Unit:=wdCharacter .TypeBackspace .TypeBackspace End With ActiveWindow.View.SplitSpecial = wdPaneFootnoteContinuationSeparator With Selection .MoveRight Unit:=wdCharacter, Count:=1 .TypeBackspace .TypeBackspace With .ParagraphFormat .LineSpacingRule = wdLineSpaceMultiple .LineSpacing = LinesToPoints(0.06) End With End With ActiveWindow.View.Type = wdPrintView End Sub - F5キーを押してコードを実行します。すべての脚注の区切り線が即座に削除されます。
注意: 脚注と文末脚注の両方の区切り線を削除したい場合は、次のVBAを使用してください。
VBAコード: Word文書から脚注と文末脚注の両方の区切り線を削除する
Sub DeleteTheFootnoteSeparator()
'Updated by ExtendOffice 20181112
If ActiveDocument.Footnotes.Count < 1 Then Exit Sub
If ActiveWindow.View.SplitSpecial = wdPaneNone Then
ActiveWindow.ActivePane.View.Type = wdNormalView
Else
ActiveWindow.View.Type = wdNormalView
End If
With ActiveWindow.ActivePane.View
If .Type = wdPrintView Or .Type = wdWebView Or _
.Type = wdPrintPreview Then
ActiveWindow.View.SeekView = wdSeekFootnotes
Else
ActiveWindow.View.SplitSpecial = wdPaneFootnotes
End If
End With
ActiveWindow.View.SplitSpecial = wdPaneFootnoteSeparator
With Selection
.MoveRight Unit:=wdCharacter
.TypeBackspace
.TypeBackspace
End With
ActiveWindow.View.SplitSpecial = wdPaneFootnoteContinuationSeparator
With Selection
.MoveRight Unit:=wdCharacter, Count:=1
.TypeBackspace
.TypeBackspace
With .ParagraphFormat
.LineSpacingRule = wdLineSpaceMultiple
.LineSpacing = LinesToPoints(0.06)
End With
End With
ActiveWindow.View.SplitSpecial = wdPaneEndnoteSeparator
With Selection
.MoveRight Unit:=wdCharacter
.TypeBackspace
.TypeBackspace
End With
ActiveWindow.View.SplitSpecial = wdPaneEndnoteContinuationSeparator
With Selection
.MoveRight Unit:=wdCharacter, Count:=1
.TypeBackspace
.TypeBackspace
With .ParagraphFormat
.LineSpacingRule = wdLineSpaceMultiple
.LineSpacing = LinesToPoints(0.06)
End With
End With
ActiveWindow.View.Type = wdPrintView
End Sub最高のオフィス生産性ツール
Kutools for Word - 100以上の驚くべき機能でWordの操作体験を向上!
🤖 Kutools AI機能: AIアシスタント / リアルタイムアシスタント / スーパー ポリッシュ(書式維持)/ スーパー トランスレート(書式維持)/ AI編集 / AI校正...
📘 文書マスター: ページの分割 / 文書の結合 / 選択範囲を様々な書式(PDF/TXT/DOC/HTMLなど)でソリューションをエクスポート / 一括PDF変換...
✏ テキスト編集: 複数ファイルを対象に一括検索と置換 /すべての画像をリサイズ / 表の行全体と列を転置 / 表をテキストに変換...
🧹 簡単クリーン:余分なスペース / セクション区切り / テキストボックス / ハイパーリンクをすばやく削除 /さらに多くの削除ツールは「削除」グループでご利用いただけます...
➕ クリエイティブ挿入: 千の区切り文字を挿入 / チェックボックス / ラジオボタン / QRコード / バーコード / 複数の画像 / 詳細は「挿入」グループで発見...
🔍 高精度な選択: 特定のページや表、図形、見出し段落などをピンポイント選択 /さらに多くの 選択 機能でナビゲーションを強化...
⭐ スター強化: 任意の範囲へナビゲーション / 定型テキストの自動挿入 / 文書ウィンドウ間の切り替え /11 種の変換ツール...
🌍 40以上の言語に対応: Kutoolsはあなたの言語でお使いいただけます ― 英語、スペイン語、ドイツ語、フランス語、中国語など40言語以上に対応!

✨ Kutools for Office –1回のインストールで5つのパワフルツールが使えます!
Office Tab Pro · Kutools for Excel · Kutools for Outlook · Kutools for Word · Kutools for PowerPoint を含む
📦5つのツール全てが1つのスイートに | 🔗 Microsoft Officeとシームレスに統合 | ⚡ 保存時間・生産性をすぐにアップ
最高のオフィス生産性ツール
Kutools for Word - 100+ のツールでWordをよりパワフルに
- 🤖 Kutools AI機能: AIアシスタント / リアルタイムアシスタント / スーパー ポリッシュ / スーパー トランスレート / AI編集 / AI校正
- 📘 文書マスター: ページの分割 / 文書の結合 / 一括PDF変換
- ✏ テキスト編集: 一括検索と置換 /すべての画像をリサイズ
- 🧹 簡単クリーン:余分なスペースを削除 / セクション区切りを削除
- ➕ クリエイティブ挿入: 千の区切り文字を挿入 / チェックボックスを挿入 / QRコードを作成
- 🌍 40以上の言語に対応: Kutoolsはあなたの言語でお使いいただける ―40以上の言語をサポート!