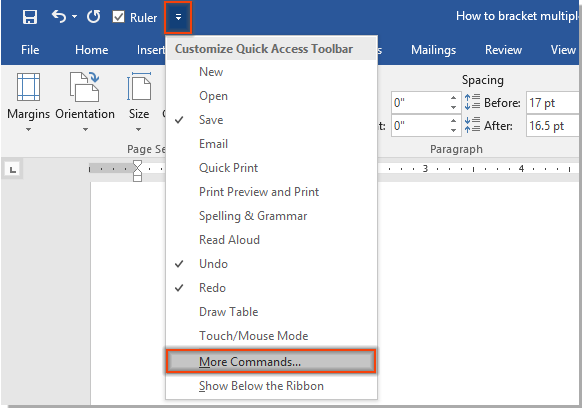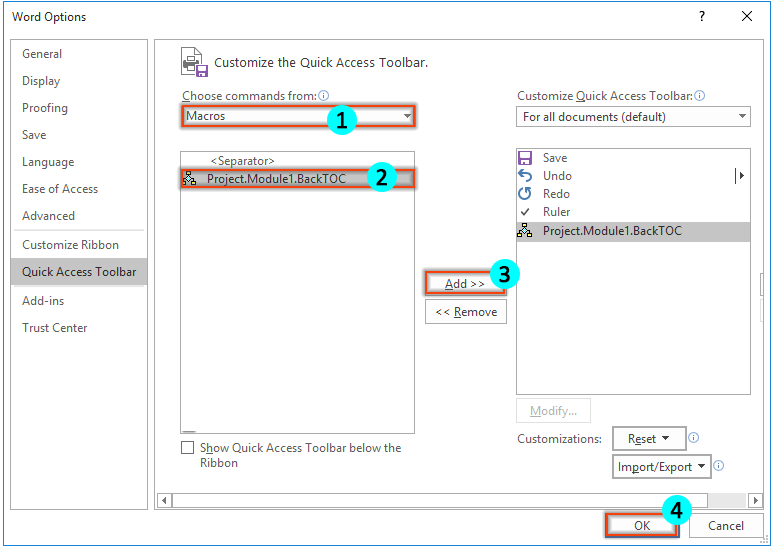Word文書で目次に戻る方法
文書に目次を作成すると、読者がさまざまなセクションを簡単にナビゲートできるようになります。TOCリンクを使用してセクションに移動した後、すぐにTOCに戻る方法はご存知ですか?この記事では、そのために使用できる2つの方法をご紹介します。
「戻る」機能を使用してWordで目次に戻る
「戻る」機能を使用すると、Wordの目次に即座に戻ることができます。以下の手順に従ってください:
- 「クイックアクセスツールバーのユーザー設定」>「その他のコマンド」をクリックします。
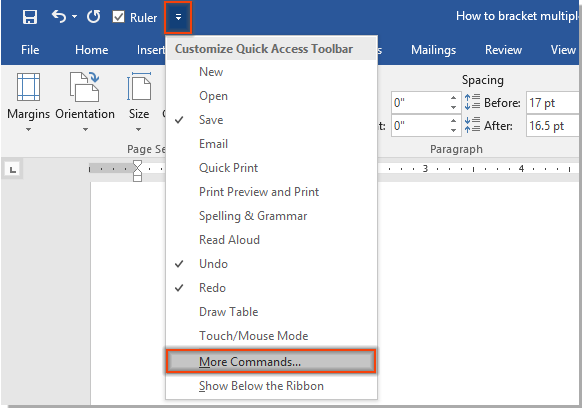
- Wordオプションウィンドウで:
- 「コマンドの選択元」ドロップダウンリストから「すべてのコマンド」を選択します。
- コマンドリストで「戻る」を選択します。
- 「追加」ボタンをクリックします。
- 「OK」をクリックします。

- これで、「戻る」ボタンがクイックアクセスツールバーに追加されました。TOCリンクを使ってセクションにジャンプした後、「戻る」ボタンをクリックすれば、すぐに目次に戻ることができます。

VBAコードを使用してWordで目次に戻る
VBAコードを使用して、Word文書の目次に戻ることもできます。
- TOCセクションにブックマークを作成します:
- 文書内の目次全体を選択します。
- 「挿入」>「ブックマーク」をクリックします。

- ブックマークダイアログボックスで、「ブックマーク名」ボックスに「BackToTOC」と入力し、「追加」をクリックします。

- Alt + F11 を押して、Microsoft Visual Basic for Applications ウィンドウを開きます。
- エディターで、「挿入」>「モジュール」をクリックし、次のVBAコードをモジュールウィンドウに貼り付けます:
Sub BackTOC() Selection.GoTo What:=wdGoToBookmark, Name:="BackToTOC" End Sub - Alt + Q を押して、VBAウィンドウを閉じます。
- 次に、マクロをクイックアクセスツールバーに追加します:
- 「クイックアクセスツールバーのユーザー設定」>「その他のコマンド」をクリックします。
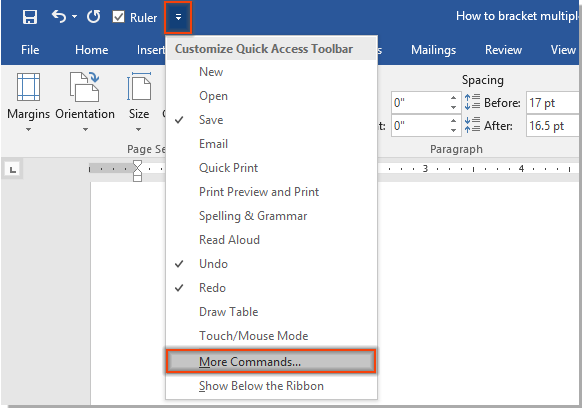
- Wordオプションウィンドウで:
- 「コマンドの選択元」ドロップダウンリストで「マクロ」を選択します。
- 「Project.Module1.BackTOC」という名前のマクロを選択します。
- 「追加」をクリックし、その後「OK」をクリックします。
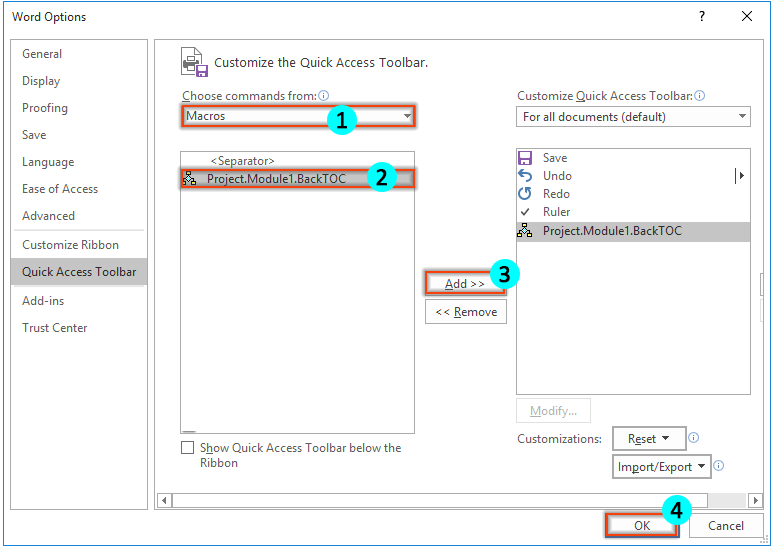
- 「クイックアクセスツールバーのユーザー設定」>「その他のコマンド」をクリックします。
これで、TOCリンクを使ってセクションにジャンプした後、クイックアクセスツールバー上のマクロボタンをクリックすることで、目次に即座に戻ることができます。

最高のオフィス生産性ツール
Kutools for Word - 100以上の驚くべき機能でWordの操作体験を向上!
🤖 Kutools AI機能: AIアシスタント / リアルタイムアシスタント / スーパー ポリッシュ(書式維持)/ スーパー トランスレート(書式維持)/ AI編集 / AI校正...
📘 文書マスター: ページの分割 / 文書の結合 / 選択範囲を様々な書式(PDF/TXT/DOC/HTMLなど)でソリューションをエクスポート / 一括PDF変換...
✏ テキスト編集: 複数ファイルを対象に一括検索と置換 /すべての画像をリサイズ / 表の行全体と列を転置 / 表をテキストに変換...
🧹 簡単クリーン:余分なスペース / セクション区切り / テキストボックス / ハイパーリンクをすばやく削除 /さらに多くの削除ツールは「削除」グループでご利用いただけます...
➕ クリエイティブ挿入: 千の区切り文字を挿入 / チェックボックス / ラジオボタン / QRコード / バーコード / 複数の画像 / 詳細は「挿入」グループで発見...
🔍 高精度な選択: 特定のページや表、図形、見出し段落などをピンポイント選択 /さらに多くの 選択 機能でナビゲーションを強化...
⭐ スター強化: 任意の範囲へナビゲーション / 定型テキストの自動挿入 / 文書ウィンドウ間の切り替え /11 種の変換ツール...
🌍 40以上の言語に対応: Kutoolsはあなたの言語でお使いいただけます ― 英語、スペイン語、ドイツ語、フランス語、中国語など40言語以上に対応!

✨ Kutools for Office –1回のインストールで5つのパワフルツールが使えます!
Office Tab Pro · Kutools for Excel · Kutools for Outlook · Kutools for Word · Kutools for PowerPoint を含む
📦5つのツール全てが1つのスイートに | 🔗 Microsoft Officeとシームレスに統合 | ⚡ 保存時間・生産性をすぐにアップ
最高のオフィス生産性ツール
Kutools for Word - 100+ のツールでWordをよりパワフルに
- 🤖 Kutools AI機能: AIアシスタント / リアルタイムアシスタント / スーパー ポリッシュ / スーパー トランスレート / AI編集 / AI校正
- 📘 文書マスター: ページの分割 / 文書の結合 / 一括PDF変換
- ✏ テキスト編集: 一括検索と置換 /すべての画像をリサイズ
- 🧹 簡単クリーン:余分なスペースを削除 / セクション区切りを削除
- ➕ クリエイティブ挿入: 千の区切り文字を挿入 / チェックボックスを挿入 / QRコードを作成
- 🌍 40以上の言語に対応: Kutoolsはあなたの言語でお使いいただける ―40以上の言語をサポート!