Word文書でQRコードを作成するには?
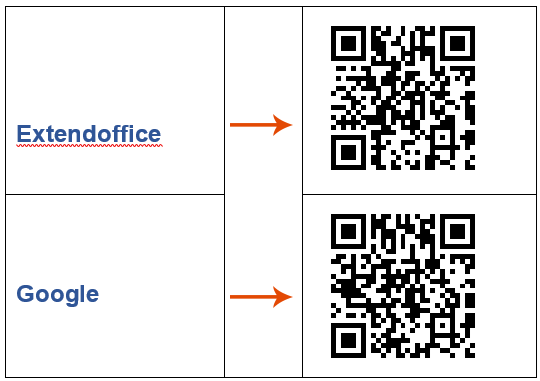
Microsoft WordでQRコードを作成すると、リンク、個人情報、またはスキャン可能なコンテンツを文書に直接埋め込むのに役立ちます。このガイドでは、WordでQRコードを生成する2つの方法を紹介し、Mail Mergeを使用して一括生成する方法を説明します。
ビデオ: Microsoft WordでQRコードを作成する
WordでQRコードを作成する
このセクションでは、Microsoft WordでQRコードを作成するための2つの簡単な方法を紹介します。これにより、文書にQRコードを簡単に挿入できます。
フィールドコードを使用してWordでQRコードを作成する
Microsoft Wordでは、フィールドコードを使用してQRコードを直接挿入できます。以下の手順に従ってQRコードを作成してください:
- QRコードを挿入したい場所をクリックします。
- Ctrl + F9キーを押して中括弧{}を挿入します。(手動で中括弧を入力しても正しく機能しないため、このキーコンビネーションを使用する必要があります。)

- 中括弧内に次のフィールドコードを入力します:
DISPLAYBARCODE "http://www.extendoffice.com" QR \q 3 \s 100 \u パラメータの説明:
パラメータの説明:- http://www.extendoffice.com: エンコードするURLまたはデータです。
- QR: バーコードがQRコードであることを指定します。
- \q 3: 誤り訂正レベルを3(高)に設定します。
- \s 100: QRコードのサイズを100x100ピクセルに定義します。
- \u: データがUnicodeとして扱われることを保証します。
- フィールドコードを入力した後、フィールドを右クリックして「フィールドコードの切り替え」を選択します。QRコードはすぐに表示されます。

Kutools for Wordを使用してWordでQRコードを作成する
Kutools for Wordの高度な機能でMicrosoft Word文書を強化しましょう!この強力なアドインを使用すると、文書にQRコードを簡単に挿入できるだけでなく、ロゴを直接追加してこれらのコードをカスタマイズするユニークな機能も提供されます。ビジネス目的でQRコードにブランドを付けたり、プライベート文書に個人的なタッチを加えたりすることを目指している場合でも、Kutoolsを使えば簡単です。さらに、これらのQRコードを画像として保存できるため、さまざまなプラットフォームやメディアで簡単に使用できます。
- QRコードを挿入したい場所をクリックし、「Kutools」>「バーコード」>「QRコード」に進みます。

- 「QRコードの挿入」ダイアログボックスで、次の操作を行います:
- 「種類」ドロップダウンリストからQRコードの種類を選択し、サイズを設定します。
- 「QRコードデータ」ボックスにエンコードしたいデータを入力します。
- ロゴを挿入する場合は、「ロゴQRコードを生成」をチェックし、希望するロゴを選択します。

- 「挿入」をクリックします。QRコードが文書に挿入されます。

Mail Merge機能を使用してWordで複数のQRコードを作成する
Microsoft Word文書で複数のQRコードを作成することで、情報共有を合理化し、ビジネス文書やイベントフライヤーなどの機能性を向上させることができます。WordのMail Merge機能とQRコード生成を組み合わせることで、効率的に個別のQRコードを大量に生成できます。このガイドでは、Mail Merge機能を使用して複数のQRコードを同時に作成する方法について詳しく説明します。
ステップ1:必要なデータを準備する
- ExcelワークブックにWord文書に挿入したいQRコードのデータを作成します。完了したら、Excelファイルを保存して閉じます。

注意: Mail Merge用のExcelデータを準備する際、QRコードデータ(URL、シリアル番号、連絡先情報など)を含む列には「URL」や「Code」のような明確でシンプルなヘッダーを使用してください。特殊文字やスペースをヘッダー名に含めると、Wordでのマージエラーが発生する可能性があります。
- Word文書に基本的なレイアウトを作成します。

ステップ2:WordでMail Merge機能を適用する
- QRコードを挿入したいWord文書を開きます。次に、「差し込み文書」>「受信者を選択」>「既存のリストを使用」に進みます。

- 「データソースの選択」ウィンドウで、使用したい情報を含むExcelファイルを選択します。

- 「開く」をクリックし、次に「テーブルの選択」ダイアログボックスでデータを含むシートを選択して「OK」をクリックします。

- Word文書で、「差し込み文書」タブの下にある「ルール」>「次のレコード」に進み、各ラベルの前に次のレコードルールを挿入します。

- QRコードを挿入したい場所をクリックします。次に Ctrl + F9 を押してフィールドの波括弧を挿入し、その間に以下を入力します: MERGEBARCODE URL QR.



注意: 「URL」は、QRコードを作成する基となるExcelファイルの列ヘッダーです。実際の列名に変更する必要があります。
- このフィールドコードを右クリックし、コンテキストメニューから「フィールドの更新」を選択します。

- ステップ6および7を繰り返して、必要なすべてのフィールドコードを挿入します。

- 「差し込み文書」タブの下にある「結果のプレビュー」をクリックして、すべてのフィールドコードをQRコードとして表示します。

ヒント: QRコードのサイズや色も変更できます。以下の手順に従ってください:
- QRコードを右クリックし、「バーコードの編集」を選択します。

- 「フィールドとバーコードの種類を選択」ダイアログボックスで、「詳細」ボタンをクリックします。次に、「詳細オプション」ダイアログボックスで、必要なサイズと色を指定します。

- 「OK」>「OK」をクリックしてダイアログを閉じます。QRコードは必要に応じてフォーマットされます。

関連記事:
- Wordでバーコードを簡単に挿入するには?
- Microsoft Wordにバーコードを挿入する必要があるとき、多くの人が困惑することがあります。このチュートリアルでは、バーコードを挿入する2つの方法を紹介します。
- Word文書の余白にテキストを挿入するには?
- ご存知の通り、Word文書の編集エリアにのみテキストを入力できます。しかし、時々、次のスクリーンショットのように、Word文書の余白にテキストを挿入したい場合があります。どのようにすればWordの余白にテキストを迅速かつ簡単に挿入できるでしょうか?
- Word文書に目次を迅速に挿入するには?
- 長いWord文書で目次を作成すると、必要なコンテンツ部分にすばやく移動するのに役立ちます。この記事では、Wordファイルに目次を迅速かつ簡単に挿入する方法について説明します。
最高のオフィス生産性ツール
Kutools for Word - 100以上の驚くべき機能でWordの操作体験を向上!
🤖 Kutools AI機能: AIアシスタント / リアルタイムアシスタント / スーパー ポリッシュ(書式維持)/ スーパー トランスレート(書式維持)/ AI編集 / AI校正...
📘 文書マスター: ページの分割 / 文書の結合 / 選択範囲を様々な書式(PDF/TXT/DOC/HTMLなど)でソリューションをエクスポート / 一括PDF変換...
✏ テキスト編集: 複数ファイルを対象に一括検索と置換 /すべての画像をリサイズ / 表の行全体と列を転置 / 表をテキストに変換...
🧹 簡単クリーン:余分なスペース / セクション区切り / テキストボックス / ハイパーリンクをすばやく削除 /さらに多くの削除ツールは「削除」グループでご利用いただけます...
➕ クリエイティブ挿入: 千の区切り文字を挿入 / チェックボックス / ラジオボタン / QRコード / バーコード / 複数の画像 / 詳細は「挿入」グループで発見...
🔍 高精度な選択: 特定のページや表、図形、見出し段落などをピンポイント選択 /さらに多くの 選択 機能でナビゲーションを強化...
⭐ スター強化: 任意の範囲へナビゲーション / 定型テキストの自動挿入 / 文書ウィンドウ間の切り替え /11 種の変換ツール...
🌍 40以上の言語に対応: Kutoolsはあなたの言語でお使いいただけます ― 英語、スペイン語、ドイツ語、フランス語、中国語など40言語以上に対応!

✨ Kutools for Office –1回のインストールで5つのパワフルツールが使えます!
Office Tab Pro · Kutools for Excel · Kutools for Outlook · Kutools for Word · Kutools for PowerPoint を含む
📦5つのツール全てが1つのスイートに | 🔗 Microsoft Officeとシームレスに統合 | ⚡ 保存時間・生産性をすぐにアップ
最高のオフィス生産性ツール
Kutools for Word - 100+ のツールでWordをよりパワフルに
- 🤖 Kutools AI機能: AIアシスタント / リアルタイムアシスタント / スーパー ポリッシュ / スーパー トランスレート / AI編集 / AI校正
- 📘 文書マスター: ページの分割 / 文書の結合 / 一括PDF変換
- ✏ テキスト編集: 一括検索と置換 /すべての画像をリサイズ
- 🧹 簡単クリーン:余分なスペースを削除 / セクション区切りを削除
- ➕ クリエイティブ挿入: 千の区切り文字を挿入 / チェックボックスを挿入 / QRコードを作成
- 🌍 40以上の言語に対応: Kutoolsはあなたの言語でお使いいただける ―40以上の言語をサポート!



















