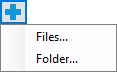複数のWord文書を一括でPDFファイルに変換する方法
Wordの「名前を付けて保存」機能を使用して、単一のWord文書をPDFに変換するのは簡単です。しかし、フォルダー内のすべてのWord文書を一度に個別のPDFファイルに変換する必要がある場合はどうすればよいでしょうか?このガイドでは、Wordで複数のWord文書をPDFファイルに一括変換する方法を紹介します。
VBAを使用して複数のWord文書を一括でPDFファイルに変換
Kutools for Wordを使用して複数のWord文書を一括でPDFファイルに変換
VBAを使用して複数のWord文書を一括でPDFファイルに変換
以下のVBAコードを使用すると、フォルダー内のすべてのWord文書を一度にPDFファイルに迅速に変換できます。次の手順に従ってください:
- Wordで Alt + F11 を押して、Microsoft Visual Basic for Applications ウィンドウを開きます。
- エディターで、「挿入」>「モジュール」をクリックし、次のVBAコードをモジュールウィンドウにコピー&ペーストします。
Sub ConvertWordsToPdfs() 'Updated by Extendoffice 20181123 Dim xIndex As String Dim xDlg As FileDialog Dim xFolder As Variant Dim xNewName As String Dim xFileName As String Set xDlg = Application.FileDialog(msoFileDialogFolderPicker) If xDlg.Show <> -1 Then Exit Sub xFolder = xDlg.SelectedItems(1) + "\" xFileName = Dir(xFolder & "*.*", vbNormal) While xFileName <> "" If ((Right(xFileName, 4)) <> ".doc" Or Right(xFileName, 4) <> ".docx") Then xIndex = InStr(xFileName, ".") + 1 xNewName = Replace(xFileName, Mid(xFileName, xIndex), "pdf") Documents.Open FileName:=xFolder & xFileName, _ ConfirmConversions:=False, ReadOnly:=False, AddToRecentFiles:=False, _ PasswordDocument:="", PasswordTemplate:="", Revert:=False, _ WritePasswordDocument:="", WritePasswordTemplate:="", Format:= _ wdOpenFormatAuto, XMLTransform:="" ActiveDocument.ExportAsFixedFormat OutputFileName:=xFolder & xNewName, _ ExportFormat:=wdExportFormatPDF, OpenAfterExport:=False, OptimizeFor:= _ wdExportOptimizeForPrint, Range:=wdExportAllDocument, From:=1, To:=1, _ Item:=wdExportDocumentContent, IncludeDocProps:=True, KeepIRM:=True, _ CreateBookmarks:=wdExportCreateNoBookmarks, DocStructureTags:=True, _ BitmapMissingFonts:=True, UseISO19005_1:=False ActiveDocument.Close End If xFileName = Dir() Wend End Sub
- コードを実行するために F5 を押します。
- 「参照」ダイアログが表示されます。PDFに変換したいWord文書が含まれているフォルダーを選択し、「OK」をクリックします。

選択したフォルダー内のすべてのWord文書が個別のPDFファイルに変換されます。
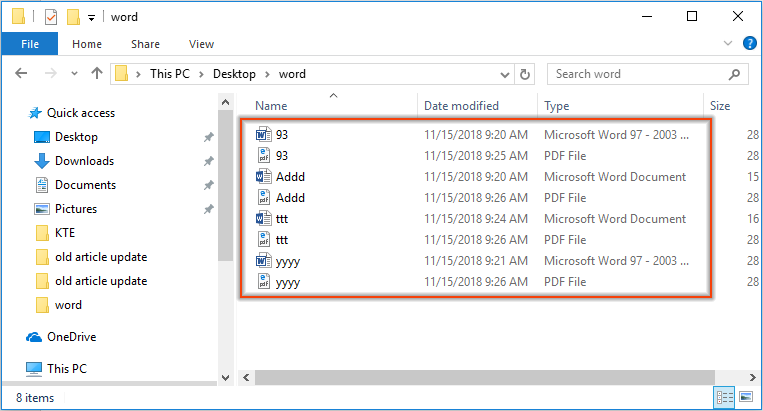
Kutools for Wordを使用して複数のWord文書を一括でPDFファイルに変換
VBAコードが扱いにくい場合、Kutools for Wordの「文書変換」機能を試すことができます。このツールは、Wordでの手動操作と比較して、プロセスを簡素化し、より効率的かつ使いやすくします。
- 「Kutools Plus」>「Doc/Docx」をクリックします。

- 「文書形式変換」ウィンドウで、次の手順に従います:
- 「形式変換」ドロップダウンメニューから「DocxをPdfに変換」を選択します。
- クリックします。
 文書を追加するために:
文書を追加するために: 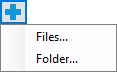
- 個別の文書を追加するには「ファイル」を選択します。
- 特定のフォルダーからすべての文書を追加するには「フォルダー」を選択します。
- デフォルトでは、PDFファイルはソースファイルと同じ場所に保存されます。場所を変更するには、「参照」ボタンをクリックします。
 新しい宛先を選択します。
新しい宛先を選択します。 - オプションで、「変換後に元のファイルを削除」チェックボックスをオンにして、PDF作成後に元のファイルを削除します。
- オプションで、「元のファイルの変更日を保持」チェックボックスをオンにして、元のファイルのメタデータを保持します。
- すべての設定が完了したら、「OK」をクリックします。

これで、すべての.docx形式の文書が正常にPDFファイルに変換されました。
最高のオフィス生産性ツール
Kutools for Word - 100以上の驚くべき機能でWordの操作体験を向上!
🤖 Kutools AI機能: AIアシスタント / リアルタイムアシスタント / スーパー ポリッシュ(書式維持)/ スーパー トランスレート(書式維持)/ AI編集 / AI校正...
📘 文書マスター: ページの分割 / 文書の結合 / 選択範囲を様々な書式(PDF/TXT/DOC/HTMLなど)でソリューションをエクスポート / 一括PDF変換...
✏ テキスト編集: 複数ファイルを対象に一括検索と置換 /すべての画像をリサイズ / 表の行全体と列を転置 / 表をテキストに変換...
🧹 簡単クリーン:余分なスペース / セクション区切り / テキストボックス / ハイパーリンクをすばやく削除 /さらに多くの削除ツールは「削除」グループでご利用いただけます...
➕ クリエイティブ挿入: 千の区切り文字を挿入 / チェックボックス / ラジオボタン / QRコード / バーコード / 複数の画像 / 詳細は「挿入」グループで発見...
🔍 高精度な選択: 特定のページや表、図形、見出し段落などをピンポイント選択 /さらに多くの 選択 機能でナビゲーションを強化...
⭐ スター強化: 任意の範囲へナビゲーション / 定型テキストの自動挿入 / 文書ウィンドウ間の切り替え /11 種の変換ツール...
🌍 40以上の言語に対応: Kutoolsはあなたの言語でお使いいただけます ― 英語、スペイン語、ドイツ語、フランス語、中国語など40言語以上に対応!

✨ Kutools for Office –1回のインストールで5つのパワフルツールが使えます!
Office Tab Pro · Kutools for Excel · Kutools for Outlook · Kutools for Word · Kutools for PowerPoint を含む
📦5つのツール全てが1つのスイートに | 🔗 Microsoft Officeとシームレスに統合 | ⚡ 保存時間・生産性をすぐにアップ
最高のオフィス生産性ツール
Kutools for Word - 100+ のツールでWordをよりパワフルに
- 🤖 Kutools AI機能: AIアシスタント / リアルタイムアシスタント / スーパー ポリッシュ / スーパー トランスレート / AI編集 / AI校正
- 📘 文書マスター: ページの分割 / 文書の結合 / 一括PDF変換
- ✏ テキスト編集: 一括検索と置換 /すべての画像をリサイズ
- 🧹 簡単クリーン:余分なスペースを削除 / セクション区切りを削除
- ➕ クリエイティブ挿入: 千の区切り文字を挿入 / チェックボックスを挿入 / QRコードを作成
- 🌍 40以上の言語に対応: Kutoolsはあなたの言語でお使いいただける ―40以上の言語をサポート!