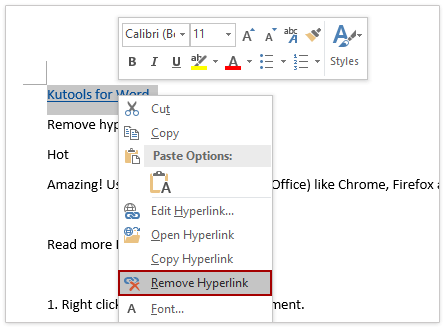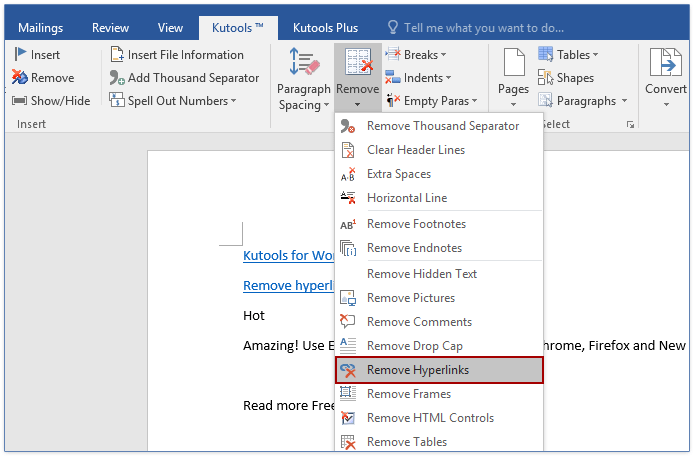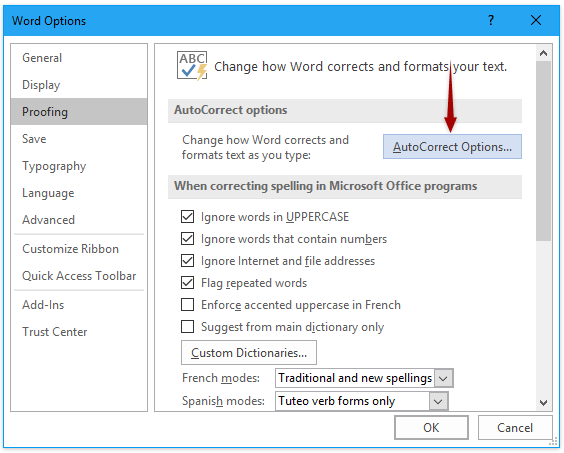Wordで全てのハイパーリンクを削除するにはどうすればよいですか?
Microsoft Wordユーザーにとって、Word文書内のすべてのハイパーリンクを削除するのは難しくありません。このチュートリアルでは、Wordからすべてのハイパーリンクを削除するためのいくつかの利用可能な方法をリストアップします。
「ハイパーリンクを削除」機能を使って1つずつハイパーリンクを削除
Kutools for Wordを使ってすべてのハイパーリンクを削除
「ハイパーリンクを削除」機能を使って1つずつハイパーリンクを削除
この方法では、Wordの「ハイパーリンクを削除」機能を使用して、1つずつハイパーリンクを削除する手順を説明します。
- 削除したいハイパーリンク付きの特定のリンクテキストを右クリックし、コンテキストメニューから「ハイパーリンクを削除」を選択します。
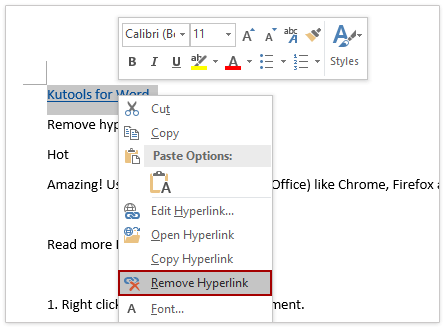
- 他のハイパーリンクも同様に1つずつ削除するために、この操作を繰り返します。
注意: この方法はシンプルですが、大規模な文書からすべてのハイパーリンクを手動で削除するには時間がかかる場合があります。そのような場合は、次の方法をご利用ください。
ショートカットを使用して現在の文書内のすべてのハイパーリンクを削除
多くの人々は、シンプルで時間節約になるため、ショートカットを使うことを好みます。ショートカットを使えば、文書の長さに関係なく、すべてのハイパーリンクを素早く削除できます。
- Ctrl + Aを押して文書全体を選択します。
- Ctrl + Shift + F9を同時に押して、現在の文書内のすべてのハイパーリンクを削除します。
注意: ショートカット方式では、すべてのハイパーリンクとともに基礎となるフィールドも削除されます。
Kutools for Wordで全てのハイパーリンクを削除
Kutools for Wordの「ハイパーリンクを削除」ユーティリティは、テキストや書式を保持しながら、文書内のすべてのハイパーリンクを迅速かつ効率的に削除する手段を提供します。さらに、脚注や文末脚注からハイパーリンクを削除するオプションもあり、Word文書内のリンク管理において包括的なソリューションとなっています。
- ハイパーリンクを削除するには:
- 文書全体から削除する場合:「Kutools」>「削除」>「ハイパーリンクを削除」をクリックします。
- 特定のセクションから削除する場合:まずセクションを選択し、「Kutools」>「削除」>「ハイパーリンクを削除」をクリックします。
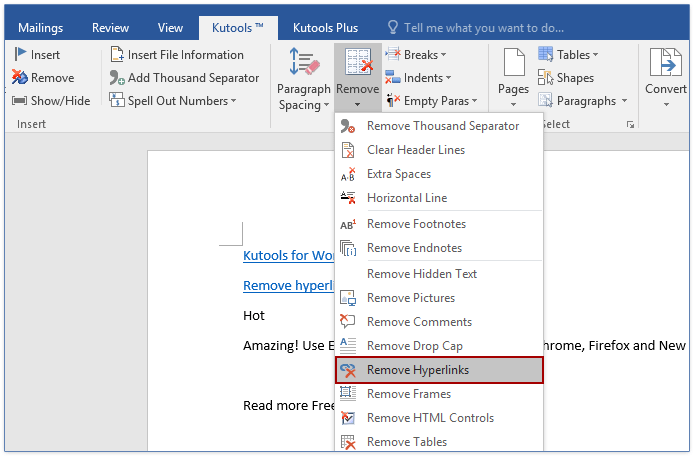
- 表示された「削除」ダイアログで、「OK」ボタンをクリックします。

- ダイアログボックスが表示され、削除されたハイパーリンクの数が通知されます。それを閉じると、下のスクリーンショットのように、現在の文書からすべてのハイパーリンクが削除されていることが確認できます。


Kutools for Wordの「ハイパーリンクを削除」機能は、テキスト、脚注、および文末脚注からハイパーリンクを効率的に削除しつつ、テキストと書式を保持します。無料トライアルをお試しください!
Office Tab: Word、Excel、PowerPointにタブインターフェースを提供します。 |
今すぐワークフローを強化しましょう。Office Tabについてさらに詳しく 無料ダウンロード |
VBAを使用して現在の文書内のすべてのハイパーリンクを削除
VBAを使用すると、現在のWord文書内のすべてのハイパーリンクを簡単に削除できます。以下の手順に従ってください:
- Alt + F11を押してMicrosoft Visual Basic for Applicationsウィンドウを開きます。
- クリック 挿入 > モジュール次に、以下のVBAコードをコピーしてModuleウィンドウに貼り付けます。
Sub KillTheHyperlinks() ' ----------------------------------------------- ' Removes all hyperlinks from the document: ' Text to display is left intact ' ----------------------------------------------- With ThisDocument ' Loop while there are hyperlinks afoot! While .Hyperlinks.Count > 0 .Hyperlinks(1).Delete Wend End With ' Shut this off, don't need anymore popping up Application.Options.AutoFormatAsYouTypeReplaceHyperlinks = False End Sub - 「実行」ボタンをクリックするか、F5キーを押してスクリプトを実行します。
これにより、現在のWord文書内のすべてのハイパーリンクが一括で即座に削除されます。
VBAを使用して開いているすべてのWord文書内のハイパーリンクを削除
最初のVBAコードとは異なり、これは現在の文書のみでハイパーリンクを削除しますが、このVBAコードでは開いているすべてのWord文書からハイパーリンクを削除できます。以下の手順に従ってください:
- Alt + F11を押してMicrosoft Visual Basic for Applicationsウィンドウを開きます。
- クリック 挿入 > モジュール次に、以下のVBAコードをコピーしてModuleウィンドウに貼り付けます。
Sub KillTheHyperlinksInAllOpenDocuments() ' ----------------------------------------------- ' Removes all hyperlinks from any open documents ' Text to display is left intact ' ----------------------------------------------- Dim doc As Document Dim szOpenDocName As String ' Loop through all open documents: For Each doc In Application.Documents ' Store the document name szOpenDocName = doc.Name ' Remove the hyperlinks from that document With Documents(szOpenDocName) ' Loop while there are hyperlinks afoot! While .Hyperlinks.Count > 0 .Hyperlinks(1).Delete Wend End With Next doc Application.Options.AutoFormatAsYouTypeReplaceHyperlinks = False End Sub - 「実行」ボタンをクリックするか、F5キーを押してVBAを実行します。
このコードを実行すると、開いているすべてのWord文書内のすべてのハイパーリンクが同時に削除されます。
Wordでテキストに自動的にハイパーリンクが追加されるのを停止
例えば、「https://www.extendoffice.com」というテキストからハイパーリンクを削除しても、スペースを入力したり、Enterキーを押した後でも再びハイパーリンクが表示されることがあります(下のスクリーンショット参照)。Wordがテキストに自動的にハイパーリンクを追加しないようにするには、Wordのオプションを設定する必要があります。
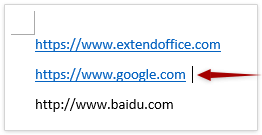
- Wordで「ファイル」>「オプション」をクリックします。
- 「Wordのオプション」ダイアログで、左側のメニューにある「文章校正」をクリックし、「オートコレクトのオプション」ボタンをクリックします。
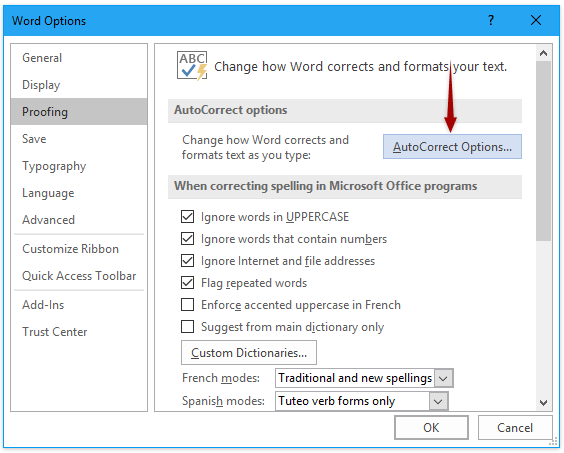
- 「オートコレクト」ダイアログで、「入力中に自動的に書式設定」タブに切り替え、「インターネットおよびネットワークパスをハイパーリンクとして設定」のチェックを外し、「OK」ボタンをクリックします。

- 「Wordのオプション」ダイアログで「OK」ボタンをクリックします。
これ以降、Wordはウェブサイトのパスなどのテキストに自動的にハイパーリンクを追加しなくなります。
最高のオフィス生産性ツール
Kutools for Word - 100以上の驚くべき機能でWordの操作体験を向上!
🤖 Kutools AI機能: AIアシスタント / リアルタイムアシスタント / スーパー ポリッシュ(書式維持)/ スーパー トランスレート(書式維持)/ AI編集 / AI校正...
📘 文書マスター: ページの分割 / 文書の結合 / 選択範囲を様々な書式(PDF/TXT/DOC/HTMLなど)でソリューションをエクスポート / 一括PDF変換...
✏ テキスト編集: 複数ファイルを対象に一括検索と置換 /すべての画像をリサイズ / 表の行全体と列を転置 / 表をテキストに変換...
🧹 簡単クリーン:余分なスペース / セクション区切り / テキストボックス / ハイパーリンクをすばやく削除 /さらに多くの削除ツールは「削除」グループでご利用いただけます...
➕ クリエイティブ挿入: 千の区切り文字を挿入 / チェックボックス / ラジオボタン / QRコード / バーコード / 複数の画像 / 詳細は「挿入」グループで発見...
🔍 高精度な選択: 特定のページや表、図形、見出し段落などをピンポイント選択 /さらに多くの 選択 機能でナビゲーションを強化...
⭐ スター強化: 任意の範囲へナビゲーション / 定型テキストの自動挿入 / 文書ウィンドウ間の切り替え /11 種の変換ツール...
🌍 40以上の言語に対応: Kutoolsはあなたの言語でお使いいただけます ― 英語、スペイン語、ドイツ語、フランス語、中国語など40言語以上に対応!

✨ Kutools for Office –1回のインストールで5つのパワフルツールが使えます!
Office Tab Pro · Kutools for Excel · Kutools for Outlook · Kutools for Word · Kutools for PowerPoint を含む
📦5つのツール全てが1つのスイートに | 🔗 Microsoft Officeとシームレスに統合 | ⚡ 保存時間・生産性をすぐにアップ
最高のオフィス生産性ツール
Kutools for Word - 100+ のツールでWordをよりパワフルに
- 🤖 Kutools AI機能: AIアシスタント / リアルタイムアシスタント / スーパー ポリッシュ / スーパー トランスレート / AI編集 / AI校正
- 📘 文書マスター: ページの分割 / 文書の結合 / 一括PDF変換
- ✏ テキスト編集: 一括検索と置換 /すべての画像をリサイズ
- 🧹 簡単クリーン:余分なスペースを削除 / セクション区切りを削除
- ➕ クリエイティブ挿入: 千の区切り文字を挿入 / チェックボックスを挿入 / QRコードを作成
- 🌍 40以上の言語に対応: Kutoolsはあなたの言語でお使いいただける ―40以上の言語をサポート!