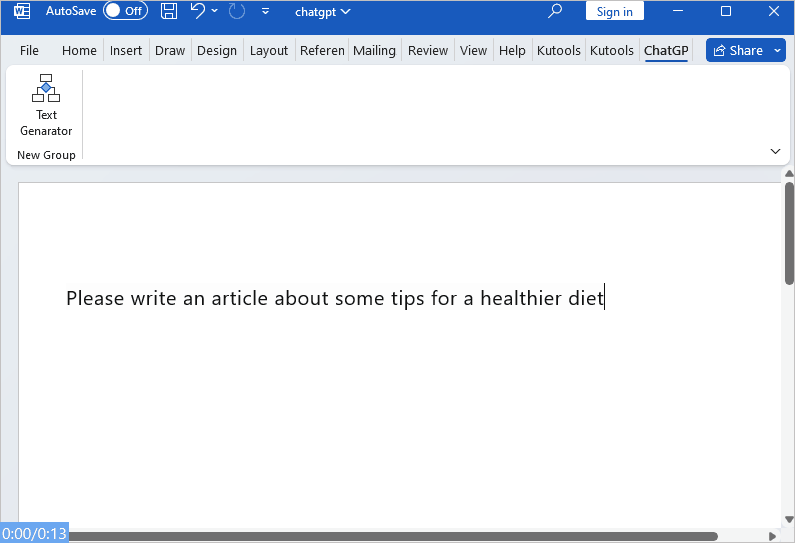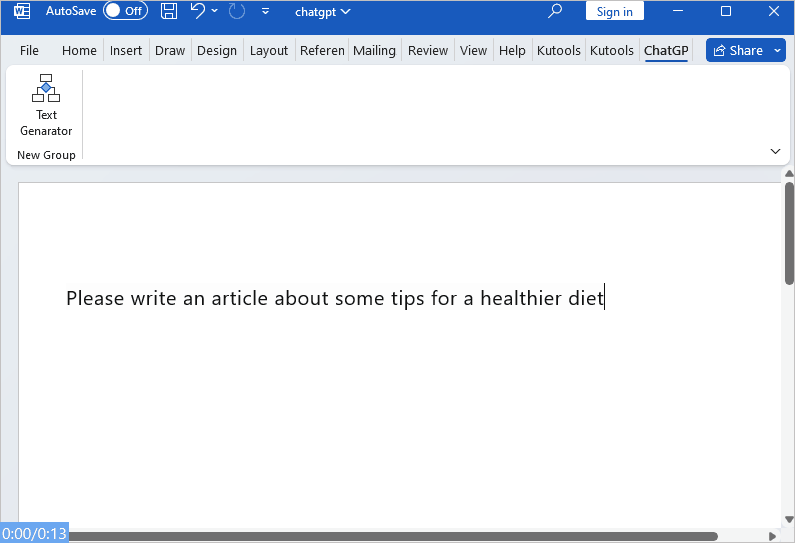Microsoft Word に ChatGPT を統合する – ステップバイステップガイド なぜWordでChatGPTを使うのか? 高度な言語理解能力を持つChatGPTは、Wordでの作業方法を変革できます。退屈なタスクを自動化し、創造的なコンテンツ提案を提供し、さらには言語翻訳を支援することで、Wordでの作業をより効率的かつ革新的にすることができます。
WordでChatGPTを使用するメリットは次のとおりです:
効率的で手間のかからないライティング : ChatGPTはライティングプロセスを合理化し、さまざまな目的に応じたテキストを簡単に生成します。特にメール、レポート、ビジネスコミュニケーションなどを迅速に作成する場合に有益です。文法やスペルの修正 : 各文を手動で確認する代わりに、ChatGPTを使用して文書全体を短時間でスキャンし、標準的な文法規則やスペル表記に準拠していることを確認できます。トーンとスタイルの調整 : 読者や目的に応じて、ChatGPTはフォーマル、説得力のある、描写的な、またはカジュアルなスタイルなど、適切なトーンやスタイルに関するアドバイスを提供できます。 VBAコードを使用してChatGPTをWordに統合する このセクションでは、VBAコードを使用してChatGPTをMicrosoft Wordに統合する方法を探ります。この統合により、ChatGPTのAI機能とWordの機能を組み合わせることで、文書の作成と編集が一新されます。
ステップ1: VBAコードをWord文書に追加する
新しい空白のWordファイルを開き、ALT + F11 キーを押してMicrosoft Visual Basic for Applications ウィンドウを開きます。 次に、クリックします 挿入 > モジュール 以下に示すコードをコピーして開いた空のモジュールに貼り付けます:VBAコード: ChatGPTをWordに統合する Sub ChatGPT()
'Updateby Extendoffice
Dim status_code As Integer
Dim response As String
OPENAI = "https://api.openai.com/v1/chat/completions"
api_key = "sk-***************************** "
If api_key = "" Then
MsgBox "Please enter the API key."
Exit Sub
ElseIf Selection.Type <> wdSelectionNormal Then
MsgBox "Please select text."
Exit Sub
End If
SendTxt = Replace(Replace(Replace(Replace(Selection.text, vbCrLf, ""), vbCr, ""), vbLf, ""), Chr(34), Chr(39))
SendTxt = "{""model"": ""gpt-3.5-turbo"", ""messages"": [{""role"":""system"", ""content"":""You are a Word assistant""} ,{""role"":""user"", ""content"":""" & SendTxt & """}]}"
Set Http = CreateObject("MSXML2.XMLHTTP")
With Http
.Open "POST", OPENAI, False
.setRequestHeader "Content-Type", "application/json"
.setRequestHeader "Authorization", "Bearer " & api_key
.send SendTxt
status_code = .Status
response = .responseText
End With
If status_code = 200 Then
Set regex = CreateObject("VBScript.RegExp")
With regex
.Global = True
.MultiLine = True
.IgnoreCase = False
.Pattern = """content"": ""(.*)"""
End With
Set matches = regex.Execute(response)
If matches.Count > 0 Then
response = matches(0).SubMatches(0)
response = Replace(Replace(response, "\n", vbCrLf), "\""", Chr(34))
Selection.Range.InsertAfter vbNewLine & response
End If
Else
Debug.Print response
End If
Set Http = Nothing
End Sub
注意: 上記のコードでは、「sk-***************************** 」というAPIキーを自分のキーに置き換える必要があります。 ChatGPT-4を使用したい場合は、コードの15行目でgpt-3.5-turbo をgpt-4 に置き換えることができます。 ステップ2: VBAコードを実行する
モジュールにコードを貼り付けた後、以下の操作を行ってコードを実行します:
ChatGPTに尋ねたい問題を入力します。ここでは、「画像をWordに挿入するにはどうすればよいですか? 」と入力します。スクリーンショットをご覧ください: 次に、テキストを選択し、 実行 (オプション)ChatGPTボタンをWordリボンに追加する
このVBAコードを頻繁に使用する場合は、Word文書のリボンに追加することをお勧めします。これにより、必要なときにいつでも簡単にアクセスでき、ワークフローの効率が向上します。
リボンのどこかを右クリックし、 リボンのユーザー設定 を選択します。スクリーンショットをご覧ください: 「 Wordのオプション 」ダイアログボックスで、 新しいタブ をすべてのタブの後に挿入し、次に 名前を変更 ボタンをクリックします。スクリーンショットをご覧ください: 次の「 名前を変更 」ダイアログボックスで、新しいタブの名前を入力し、 OK をクリックします。スクリーンショットをご覧ください: 引き続き「 Wordのオプション 」ダイアログボックスで、 マクロ から コマンドの選択元 ドロップダウンリストを選択します。スクリーンショットをご覧ください: 次に、ステップ1でWordに挿入したコード名をクリックして選択し、 追加 ボタンをクリックして、このコードを 新しいグループ に追加します。スクリーンショットをご覧ください: 次に、 名前を変更 ボタンをクリックして、このコードに新しい名前を付け、 OK をクリックします。スクリーンショットをご覧ください: 最後に、 OK をクリックして Wordのオプション ダイアログボックスを閉じます。これで、VBAボタンがWordリボンに追加されました。スクリーンショットをご覧ください: 重要な注意: コードを実行した後、以下のエラーメッセージが表示される場合、これはAPIキーの有効期限が切れているか、課金に関連する問題があることを意味します。この問題を解決するには、APIの使用量に応じて料金が発生する有料アカウントへのアップグレードが必要です。 APIキーを取得する方法や有料プランに登録する方法については、こちらの「OpenAI APIキーの取得方法」 チュートリアルをご覧ください。 このコードを保存するには、このWord文書をWordマクロ対応文書形式で保存する必要があります。将来使用する際には、リボンの下にある「コンテンツの有効化」をクリックしてコードをアクティブにします。 Office Tab: Word、Excel、PowerPointにタブインターフェースを提供します。
Microsoft WordでのChatGPTの使用例 このセクションでは、WordでChatGPTを使用するための便利な例について説明します。翻訳、編集、要約、質問、またはテキストからのデータ抽出など、ChatGPTをWordで利用することで、AI技術を活用してライティング体験を向上させることができます。
コンテンツ生成 記事、レポート、またはその他のクリエイティブな作品を起草したい場合、ChatGPTはアイデアのブレインストーミング、アウトラインの提供、または文書の一部全体の作成を支援できます。
例えば、健康的な食事に関するいくつかのヒントについての記事をChatGPTに書いてもらいたいと思います。
Word文書に次のテキストを入力し、それを選択します:健康的な食事に関するいくつかのヒントについての記事を書いてください: " そして、 実行 テキストジェネレーター ボタンをリボンでクリックすると、数秒後に以下のデモのように記事が生成されます: ヒント: ChatGPTをWordに統合することで、必要に応じてメールの作成、履歴書の作成、事前に定義されたテーマに関する記事の執筆など、さまざまな種類のコンテンツを生成できます。 ChatGPTが正確に要求に応じたコンテンツを生成するためには、ニーズを明確かつ詳細に伝えることが重要です。具体的な指示を提供することで、ChatGPTは特定のリクエストに対してより効果的に応答を調整できます。 テキストの翻訳 Wordと統合されたChatGPTを使用することで、様々なライティング支援だけでなく、迅速で効率的なテキスト翻訳も体験できます。
翻訳したいテキストをコピーしてWord文書に貼り付け、テキストの前に次の指定されたコマンドを入力します:次のテキストをフランス語に翻訳してください: " 次に、指定されたコマンドテキストとあなたのテキストを選択し、 実行 テキストジェネレーター ボタンをリボンでクリックします。短時間で、選択したテキストが指定した言語に翻訳されます。以下のデモをご覧ください: ヒント: 必要に応じて、コマンドテキスト内の「フランス語」を希望する言語に置き換えることで、テキストを任意の言語に翻訳できます。 文書の要約 長い文書を扱うのは大変です。Wordと統合されたChatGPTは、これらの文書を効率的に要約し、主要なポイントや重要な情報を強調表示します。
内容をコピーしてWord文書に貼り付け、テキストの前に次の指定されたコマンドを入力します:以下のテキストを要約してください: " 次に、指定されたコマンドテキストとあなたのテキストを選択し、 実行 テキストジェネレーター ボタンをリボンでクリックします。選択した内容の本質的な意味が要約され、以下のデモのように主要なアイデアを簡潔に把握できます: テキストの編集と改善 WordでChatGPTを使用する最も重要な用途の1つは、テキストの編集と改善です。基本的な文法やスペルチェックから、より複雑な文章の言い換えやトーンの調整まで、ChatGPTはライティングを洗練させ、より明確で魅力的かつエラーのないものにします。
例えば、リラックスしたスタイルでコンテンツを書き直したいと思います。
書き直したいテキストをコピーしてWord文書に貼り付け、テキストの前に次の指定されたコマンドを入力します:次のテキストをリラックスした、気楽なスタイルで書き直してください: " 次に、指定されたコマンドテキストとあなたのテキストを選択し、 実行 テキストジェネレーター ボタンをリボンでクリックします。選択したコンテンツがリラックスしたスタイルで書き直され、以下のデモのように表示されます: Kutools AIアシスタントを使用してChatGPTをWordに統合する Kutools AIアシスタント でMicrosoft WordにAIの力を解き放ちましょう!ChatGPTとの統合により、複数のスタイルでコンテンツを書き直したり、カスタマイズされたコンテンツを簡単に生成したり、長文書を瞬時に要約したりすることが可能です。Kutools AIアシスタント を使えば、生産性を向上させ、創造力を解放し、すべての言葉に意味を持たせることができます。ワークフローを合理化し、時間を節約し、比類のないライティングの卓越性を達成しましょう。今日からChatGPTとKutools AIアシスタントで未来の文書編集にアップグレードしましょう!
Kutools for Wordをインストールしたら、 Kutools AI > AIアシスタント をクリックして Kutools AIアシスタント ペインを開きます。
さまざまなスタイルでコンテンツを書き直す Kutools AIアシスタントの書き換え機能で、Wordでのライティングを向上させましょう!正式なトーンを目指す場合でも、創造的な表現が必要な場合でも、簡潔な明瞭さが必要な場合でも、このツールは状況に応じてテキストをシームレスに適応させます。数回のクリックで、文書をスタイルと内容の傑作に変えることができます。
Kutools AIアシスタントペインで、以下の手順に従ってください:
書き換えたいコンテンツを選択します; 書き換え タブの下で、書式スタイル ドロップダウンリストから必要な書式スタイルを選択します;次に、 送信 ボタンをクリックして書き換えを開始します。選択したコンテンツは、指定したスタイルで書き換えられます。 生成 ボックス内に表示されます。 ヒント: 新しいコンテンツを得たら、コピー ボタンをクリックしてどこにでもコピーするか、挿入 ボタンをクリックして選択した元のテキストを置き換えることができます。 カスタマイズされたコンテンツの生成 Kutools AIアシスタントのカスタマイズされたコンテンツ生成機能で、文書作成プロセスを変革しましょう。詳細なレポートの作成、説得力のあるメールの作成、魅力的なプレゼンテーションの開発など、Kutools AIアシスタントはあなたのアイデアを磨かれ、すぐに使えるテキストに形作ります。Kutools AIアシスタントがあなたのライティング成功のパートナーとなり、共感を呼び、印象を与えるコンテンツを作成します。
Kutools AIアシスタントペインで、以下の手順に従ってください:
作成タブの下で、プロンプトタイプボックスにプロンプトテキストを選択または入力します; プロンプト例を生成 ボタンをクリックしてプロンプトテキストを生成します。(必要に応じて主要情報を変更できます) そして、送信 ボタンをクリックしてコンテンツの生成を開始します; コンテンツを生成した後、 コピー をクリックしてどこにでもコピーするか、 挿入 をクリックして、文書内の現在のカーソル位置に挿入します。 文書全体または選択部分の要約 Kutools AIアシスタントで、長文書を簡潔な要約に凝縮しましょう。クイック概要や主要ポイントの抽出に最適で、このツールは複雑な情報を消化可能なスニペットに簡素化し、時間を節約し、理解力を向上させます。学術研究、ビジネスレポート、日常の読書など、Kutools AIアシスタントがあれば、広範なテキストの要点をクリック一つで把握できます。
Kutools AIアシスタントペインで、以下の手順に従ってください:
Kutools AIアシスタントペインの要約タブをクリックします; 要約タイプを選択し、 送信 ボタンをクリックします。すると、選択部分または現在の文書の要約が生成されます。
• 選択したコンテンツの要約: まず、要約したいコンテンツを選択し、このオプションの横にある送信ボタンをクリックします。 • 文書全体の要約: 文書全体を要約するには、このオプションの横にある送信ボタンをクリックするだけです。 WordでChatGPTをよりよく使うためのヒント Microsoft WordでChatGPTを効果的に使用するには、適切なプロンプトを作成することが重要です。以下は、適切なプロンプトを使用してWordでのChatGPTの潜在能力を最大限に引き出すためのガイドです:
具体的で明確であること : ステップバイステップの指示を使用する : トーンとスタイルを調整する :異なるコンテンツタイプを探索する : 結論として、適切なプロンプトを作成するスキルを習得することは、WordでのChatGPTの使用を最適化する上で不可欠です。具体的で明確、かつ反復的なアプローチを取ることで、ChatGPTを効果的に導き、所望の結果を生成し、Wordでの生産性と作業品質を向上させることができます。
気になるFAQ ChatGPT APIは無料ですか? OpenAIの価格ページ .Wordで英語以外の言語にChatGPTを使用できますか? ChatGPTはWordでオフラインで動作しますか? ChatGPTは私のライティングスタイルを改善できますか? ✨ Kutools for Office –1回のインストールですぐに5つの強力なツールが使えます! Office Tab Pro · Kutools for Excel · Kutools for Outlook · Kutools for Word · Kutools for PowerPoint を含みます
📦5つのツールを1つのスイートでまとめて入手 | 🔗 Microsoft Officeとシームレス統合 | ⚡ 保存時間で生産性を即向上
最高のオフィス生産性ツール Kutools for Word - 100+ Word用ツール ボタンをVBAウィンドウでクリックするか、 テキストジェネレーター ボタンをリボンでクリックすると、数秒後に以下のデモのように記事が生成されます:
ボタンをVBAウィンドウでクリックするか、 テキストジェネレーター ボタンをリボンでクリックすると、数秒後に以下のデモのように記事が生成されます: