Wordでルーラーを表示して使用する方法(完全ガイド)
Author Zhoumandy • Last modified
Microsoft Wordは、ドキュメントの書式設定を強化するための多くの機能を提供する強力なワードプロセッサです。そのような機能の1つがルーラーで、余白の調整、インデントの作成、タブストップの正確な設定ができる便利なツールです。この包括的なガイドでは、Wordでルーラーを表示して使用する方法について、知っておくべきすべてのことを説明します。
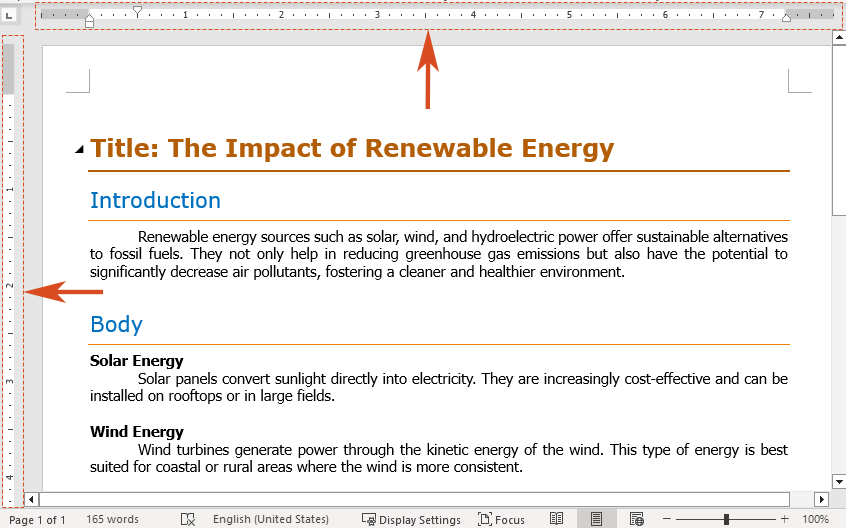
Wordでルーラーを表示する
ルーラーの使用に関する詳細に入る前に、まずWordインターフェース上にルーラーが表示されていることを確認しましょう。
ステップ1: Microsoft Wordを開く
Microsoft Wordを起動し、ルーラーを使用したいドキュメントを開きます。
ステップ2: ルーラーを有効にする
「表示」タブに移動します。「表示」グループで、「ルーラー」のチェックボックスをオンにします。
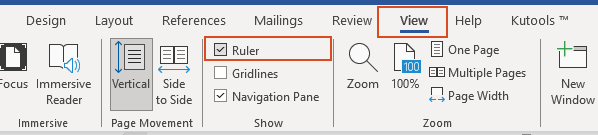
結果
おっと!すぐにドキュメントの上に水平ルーラー、左側に垂直ルーラーが表示されるはずです。

🌟 Word用AIアシスタント:書き直し、作成、要約 🌟
Kutools for WordのAIアシスタント 機能で時間と労力を節約しましょう!🚀
📊 Kutools for Word: 18,000人以上のユーザーに選ばれています。クレジットカード不要で全機能を無料体験できます!🚀
Wordで垂直ルーラーを表示する
垂直ルーラーはWord文書の左側に表示されます。水平ルーラーのみが表示され、垂直ルーラーが表示されていない場合、以下の手順に従って垂直ルーラーを表示できます。
注意: 「印刷レイアウト」表示モードになっていることを確認してください。他の表示モードでは垂直ルーラーは表示されません。
ステップ1: Wordオプションダイアログを開く
「ファイル」タブに移動します。左側メニューの一番下にある「オプション」をクリックします。
ステップ2: 垂直ルーラーを有効にする
「Wordオプション」ダイアログボックスで、次の操作を行ってください:
- 「詳細設定」タブに移動します。
- 「表示」セクションまでスクロールします。「印刷レイアウトビューで垂直ルーラーを表示する」のチェックボックスをオンにします。
- 「OK」をクリックして変更を適用します。

結果
これで、水平ルーラーと垂直ルーラーの両方が表示され、正確な配置や書式設定の調整が可能になります。

Wordでルーラーを使用して余白を変更する
ルーラーを使用して、ドキュメントの余白を手動で調整することができます。
ステップ1: ルーラーを選択する
水平ルーラーの左端または右端(灰色の領域)にカーソルを合わせ、ダブル矢印に変わるまで待ちます。「左余白」または「右余白」というツールチップが表示されることがあります。

注意: 垂直ルーラーの上端または下端(灰色の領域)にカーソルを合わせ、ダブル矢印に変わるまで待ちます。「上余白」または「下余白」というツールチップが表示されることがあります。
ステップ2: ドラッグして調整する
水平ルーラー上のダブル矢印を希望の位置まで左右にドラッグします。マウスボタンを離して新しい左または右余白を設定します。

注意: 垂直ルーラー上のダブル矢印を上下にドラッグして、上または下の余白を変更することもできます。
- 余白マーカーをドラッグすると、新しい余白の位置を示す点線が表示されます。
- ドラッグ中に正確な測定値を確認するには、キーボードのAltキーを押したままにしてください。
Wordでルーラーを使用してインデントを作成する
ルーラーを使用して、Wordでさまざまな種類のインデントを設定することもできます。インデントは、特に段落やリストの書式設定に役立ち、構造化された整理された文書を作成するのに役立ちます。
左インデント: 段落の左側の位置を設定する
「左インデント」は、段落の左端の位置を制御します。これは、水平ルーラーの左下に表示される四角いマーカーです。左インデントを移動すると、最初の行のインデントやぶら下げインデントもそれに応じて調整されます。

- 左インデントを適用したいテキストを選択します。
- 水平ルーラー上で、左下の四角いマーカーを見つけ、段落の左端の希望の位置までドラッグします。

右インデント: 段落の右側の位置を設定する
「右インデント」マーカーは、段落の右端の位置を決定し、水平ルーラーの右下に表示される三角形のマーカーで表されます。

- 右インデントを調整する必要があるテキストを選択します。
- 水平ルーラー上で、右下に配置された三角形のマーカーをドラッグして、段落の右端を希望の位置に設定します。

最初の行のインデント: 段落の最初の行をインデントする
「最初の行のインデント」は、段落の最初の行のみをインデントし、残りの行は左余白に揃えたままにします。これは、水平ルーラーの左上に配置された三角形のマーカーで制御されます。

- 最初の行のインデントを適用したいテキストを選択します。
- 水平ルーラー上で、左上の三角形のマーカーをドラッグして、最初の行を開始したい位置に設定します。

ぶら下げインデント: 段落にぶら下げインデントを作成する
「ぶら下げインデント」は、段落の2行目以降を最初の行よりも多くインデントします。このインデントは、水平ルーラーの左下に配置された三角形のマーカーで制御されます。

- ぶら下げインデントを適用したいテキストを選択します。
- 水平ルーラー上で、左下に配置された三角形のマーカーをドラッグして、インデントを開始したい位置に設定します。
 ヒント: インデントマーカーをドラッグしながら、キーボードのAltキーを押したままにすると、正確な測定値を見ることができます。
ヒント: インデントマーカーをドラッグしながら、キーボードのAltキーを押したままにすると、正確な測定値を見ることができます。
Wordでルーラーを使用してタブストップを作成する
Wordでは、キーボードのTabキーを押すと、カーソルが特定の位置(タブストップ)に移動します。タブストップは、文書内の特定の位置でテキストを整列させるために使用されます。Wordでは、左揃え、中央揃え、右揃え、小数点揃えなど、さまざまな種類のタブストップが提供されています。ここでは、5種類のタブストップを紹介します。
 「左揃えタブストップ」: 最も一般的に使用されるもので、左揃えのテキストの開始点を設定し、テキストをタブストップの右側に配置します。
「左揃えタブストップ」: 最も一般的に使用されるもので、左揃えのテキストの開始点を設定し、テキストをタブストップの右側に配置します。

 「中央揃えタブストップ」: このタブストップは、行内の特定の位置を中心にテキストを配置し、入力時にテキストが両側に均等に広がります。
「中央揃えタブストップ」: このタブストップは、行内の特定の位置を中心にテキストを配置し、入力時にテキストが両側に均等に広がります。

 「右揃えタブストップ」: これはテキスト行の終了点を設定します。このタブストップに揃えたテキストは、右端がタブストップの左側に揃います。
「右揃えタブストップ」: これはテキスト行の終了点を設定します。このタブストップに揃えたテキストは、右端がタブストップの左側に揃います。

 「小数点揃えタブストップ」: これは数字を小数点で揃え、左側または右側の桁数に関係なく、小数点が常に同じ位置に配置されるようにします。
「小数点揃えタブストップ」: これは数字を小数点で揃え、左側または右側の桁数に関係なく、小数点が常に同じ位置に配置されるようにします。

 「バー・タブストップ」: 他のタブとは異なり、テキストを配置するのではなく、ルーラー上のタブの位置に垂直バーを挿入します。バーは配置後すぐに文書に表示され、印刷前に削除しない限り印刷されます。
「バー・タブストップ」: 他のタブとは異なり、テキストを配置するのではなく、ルーラー上のタブの位置に垂直バーを挿入します。バーは配置後すぐに文書に表示され、印刷前に削除しない限り印刷されます。

それでは、Wordでルーラーを使用してタブストップを作成する方法を見てみましょう。
タブを適用したい文書のテキストを選択します。
注意: 新しいタブストップを作成する前に文書を選択しない場合、それは現在カーソルがある段落または新しく作成される内容にのみ適用されます。
- タブセレクターボタンをクリックして、目的のタブストップになるまで切り替えます。ここでは「左タブ」を選択しました。

- タブストップを配置したいルーラー上の位置をクリックします。タブシンボルがルーラー上に表示されます。複数のタブストップをルーラー上に配置できます。

結果
Tabキーを押すたびに、カーソルが次のタブストップに移動します。
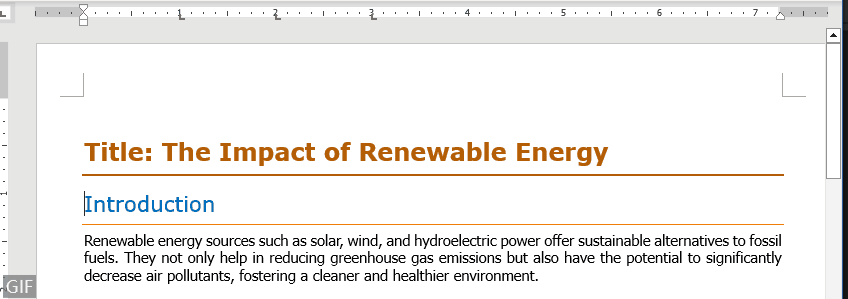
Microsoft Wordのルーラーは、テキストの正確な書式設定や配置を可能にする多機能なツールです。このガイドに従うことで、余白の調整、インデントの作成、タブストップの設定にルーラーを効果的に表示して使用する知識が身についたはずです。練習を重ねることで、プロフェッショナルな見た目の文書を簡単に作成できる熟練したWordユーザーになるでしょう。さらにWordのヒントやコツについては、 こちらをクリックして数百のチュートリアルを収録した当社の豊富なコレクションにアクセスしてください。
関連記事
Wordで脚注と文末脚注を追加する方法は?(完全ガイド)
このガイドでは、Wordでの脚注と文末脚注の挿入、書式設定、削除に関するすべての情報と、よくある質問への回答を網羅しています。
Wordでページ番号を追加する方法: ステップバイステップガイド
このガイドでは、Microsoft Wordでページ番号を追加、書式設定、削除するプロセスを詳しく説明します。
Wordにフォントを追加する方法(Windows & Mac)
WindowsでもMacでも、Wordにフォントを追加するプロセスは比較的簡単です。このガイドでは、両方のオペレーティングシステムでの手順を説明します。
最高のオフィス生産性ツール
Kutools for Word - Wordの使用体験をさらに向上
🤖 Kutools AI Features: AIアシスタント / リアルタイムアシスタント / スーパー ポリッシュ(書式を保持) / スーパー トランスレート(書式を保持) / AI編集 / AI校正...
📘 文書管理: ページ分割 / 文書の結合 / 範囲を様々な書式(PDF/TXT/DOC/HTMLなど)でソリューションをエクスポート / 一括PDF変換...
✏ テキスト編集: 複数ファイルを一括検索と置換 /すべての画像をリサイズ / 表の転置(行と列の分割) / 表をテキストに変換...
🧹 簡単クリーンアップ:余分なスペース / セクション区切り / テキストボックス / ハイパーリンクなどをすぐに削除。さらに多くの削除ツールは「削除」グループでお使いください...
➕ クリエイティブな挿入: 千の区切り文字 / チェックボックス / ラジオボタン / QRコード / バーコード / 複数の画像挿入 / 詳しくは「挿入」グループで発見...
🔍 高精度選択: 特定ページ / 表 / 図形 / 見出し段落をピンポイントで選択。さらなる範囲 選択 機能でナビゲーションを強化...
⭐ スター機能: 任意の範囲へ即移動 / 定型テキストの自動挿入 / ウィンドウを素早く切替 /11 種類の変換ツール搭載...
🌍 40以上の言語対応: Kutoolsはお好みの言語で利用可能 — 英語、スペイン語、ドイツ語、フランス語、中国語など40以上に対応!

✨ Kutools for Office –1回のインストールですぐに5つの強力なツールが使えます!
Office Tab Pro · Kutools for Excel · Kutools for Outlook · Kutools for Word · Kutools for PowerPoint を含みます
📦5つのツールを1つのスイートでまとめて入手 | 🔗 Microsoft Officeとシームレス統合 | ⚡ 保存時間で生産性を即向上
最高のオフィス生産性ツール
Kutools for Word - 100+ Word用ツール
- 🤖 Kutools AI Features: AIアシスタント / リアルタイムアシスタント / スーパー ポリッシュ / スーパー トランスレート / AI編集 / AI校正
- 📘 文書管理: ページ分割 / 文書の結合 / 一括PDF変換
- ✏ テキスト編集: 一括検索と置換 /すべての画像をリサイズ
- 🧹 簡単クリーンアップ:余分なスペースを削除 / セクション区切りを削除
- ➕ クリエイティブな挿入: 千の区切り文字を挿入 / チェックボックスを挿入 / QRコードを作成
- 🌍 40以上の言語対応: Kutoolsはあなたの言語で使えます —40以上の言語をサポート!














