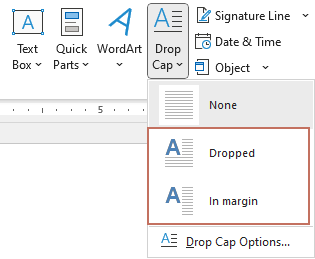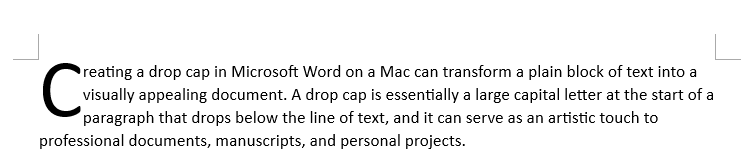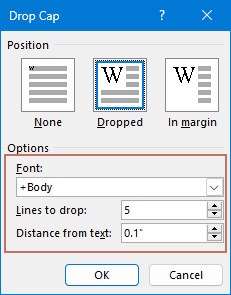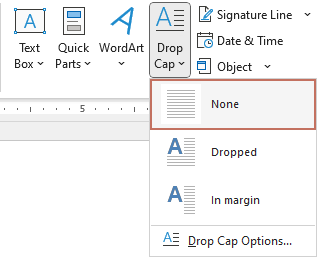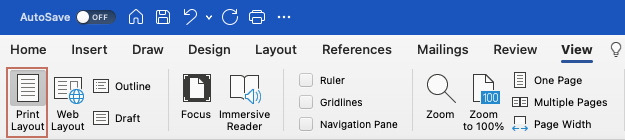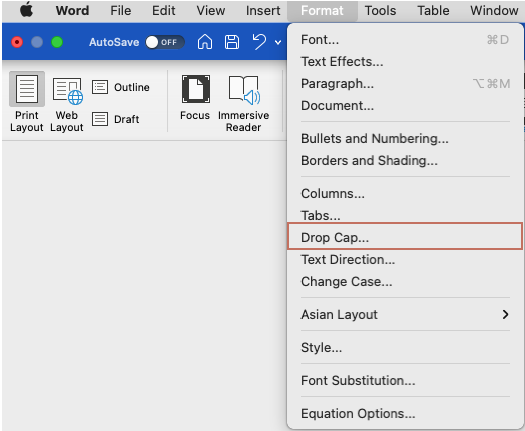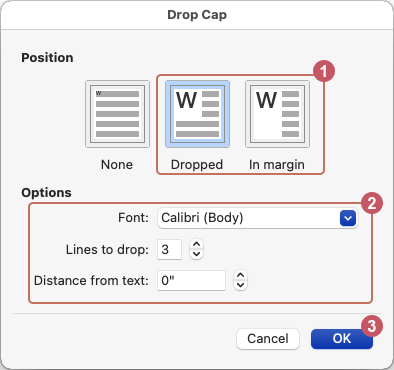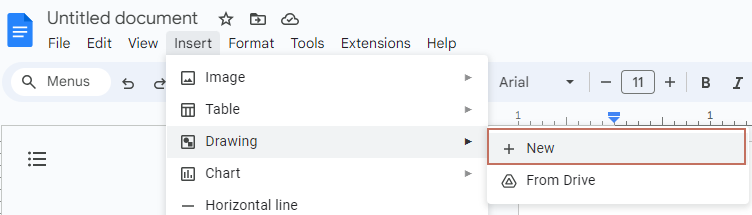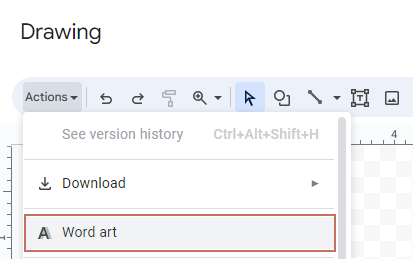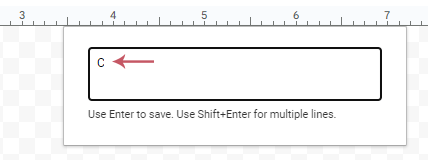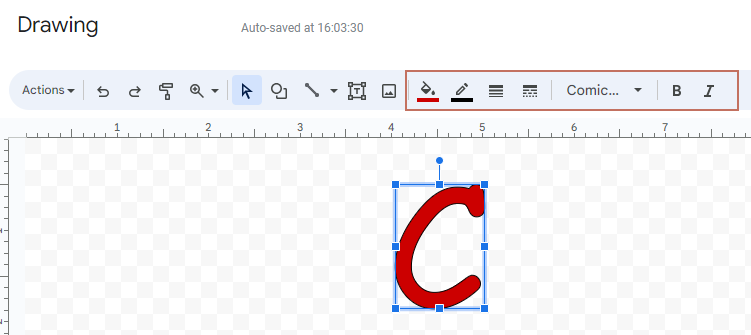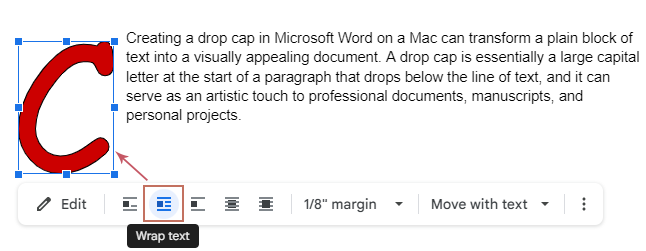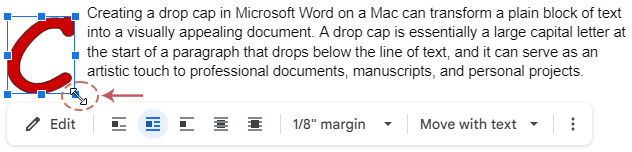WordとGoogle Docsでドロップキャップを作成する – ステップバイステップのチュートリアル
ドロップキャップは、段落の冒頭で読者の注意を引き、文書の美的な魅力を高めるために使用されるスタイル機能です。複数行にわたる大きな大文字で構成され、装飾的な要素を加えます。以下は、WindowsとMacでのMicrosoft Word、およびGoogle Docsでドロップキャップを作成するためのステップバイステップのチュートリアルです。

WindowsでWordにドロップキャップを作成する
以下は、Windowsシステム上でWordで簡単にドロップキャップを作成するための詳細かつ最適化されたステップバイステップガイドです。
- Word文書を開きます。ドロップキャップを追加したい段落の先頭をクリックします。
- 次に、 挿入 > ドロップキャップをクリックすると、いくつかの異なるスタイルから選択できます: なし, ドロップ、および 余白内。スクリーンショットをご覧ください:
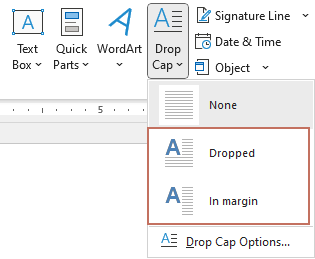
- 必要なドロップキャップオプションを選択します。指定後、Wordは自動的に段落の最初の文字にドロップキャップを適用します。
- ドロップ:文字が段落内に落ち込み、テキストに揃います。
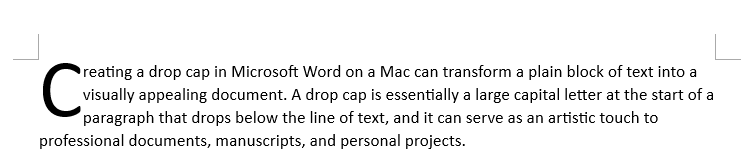
- 余白内:文字が通常のテキスト領域外の余白に配置されます。

- ドロップ:文字が段落内に落ち込み、テキストに揃います。
- ドロップキャップの外観をデフォルト設定を超えてカスタマイズしたい場合は、まず文書内のドロップキャップを選択します。その後、 挿入 > ドロップキャップ > ドロップキャップオプション に移動して、さまざまなカスタマイズオプションを利用してください:
- フォント:ドロップキャップのフォントを変更して、他のテキストと区別します。この変更はドロップキャップのみに影響し、文書内の他のテキストには影響しません。
- 行数:この設定を調整して、ドロップキャップのサイズ(特に何行にわたるか)を変更します。
- テキストからの距離:このオプションでは、ドロップキャップと隣接するテキスト間の間隔を設定でき、より良い整列と間隔を実現します。
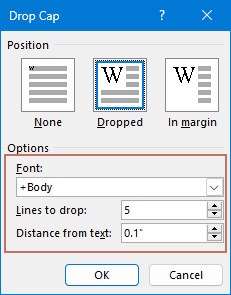
- ドロップキャップにさらにスタイルを追加するには、まずドロップキャップを選択します。次に、「ホーム」タブの「フォント」グループで、さまざまな書式設定オプションを探してください。ここで、色をカスタマイズしたり、影効果を追加したり、その他のスタイル変更を適用して、ドロップキャップを目立たせることができます。
- ドロップキャップを削除するには、大きなドロップキャップの文字を選択し、次に 挿入 > ドロップキャップ > なしを選択します。スクリーンショットをご覧ください:
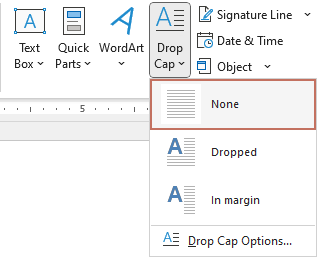
MacでWordにドロップキャップを作成する
Mac版のMicrosoft Wordでドロップキャップを作成するプロセスは、Windows版とは若干異なります。以下の手順に従って進めてください:
- Word文書を開きます。ドロップキャップを追加したい段落の先頭をクリックします。
- 次に 表示 タブをクリックし、 印刷レイアウトを選択します。スクリーンショットをご覧ください:
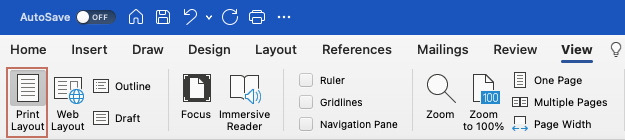
- 次に 書式 メニューに移動し、 ドロップキャップをクリックします。スクリーンショットをご覧ください:
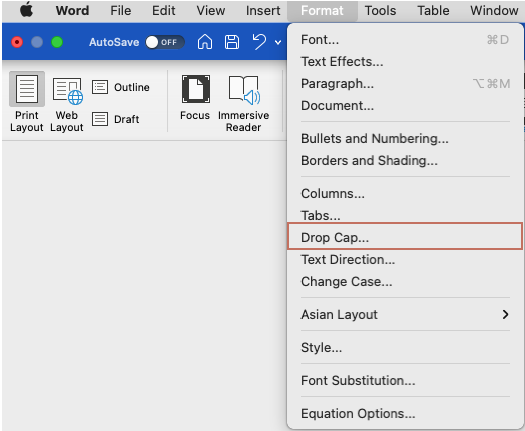
- 次の ドロップキャップ ダイアログボックスで、以下の操作を指定します:
- 必要に応じて「ドロップ」または「余白内」オプションを選択します;
- オプションセクションで、ドロップキャップのフォント、行数、テキストからの距離を指定します;
- 最後に OK ボタンをクリックします。
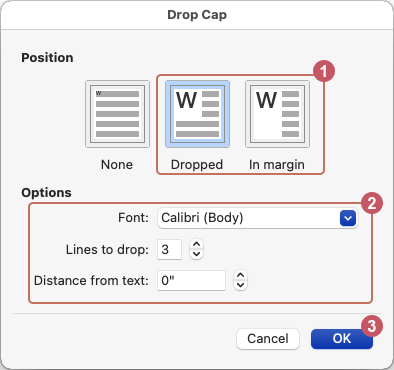
- これで、Wordは自動的に段落の最初の文字にドロップキャップを適用します。
- ドロップキャップを挿入した後、その外観をカスタマイズしたい場合があります。まず、ドロップキャップの文字を選択します。次に、「ホーム」タブの「フォント」グループで、さまざまな書式設定オプションを探してください。ここで、色をカスタマイズしたり、影効果を追加したり、その他のスタイル変更を適用して、ドロップキャップを目立たせることができます。
- ドロップキャップを削除するには、大きなドロップキャップの文字を選択し、次に 書式 > ドロップキャップをクリックします。「 ドロップキャップ 」ダイアログボックスで なしを選択します。スクリーンショットをご覧ください:

Google Docsでドロップキャップを作成する
装飾的なタッチを加えることで、文書を強化することができます。Google DocsにはMicrosoft Wordのような組み込みのドロップキャップ機能はありませんが、わずか数ステップで簡単に作成できます。
ステップ 1: Google Docsでドロップキャップを作成する
- Google Docsを開きます。ドロップキャップを追加したい段落の先頭をクリックします。
- 次に 挿入 > 描画 > 新規をクリックします。スクリーンショットをご覧ください:
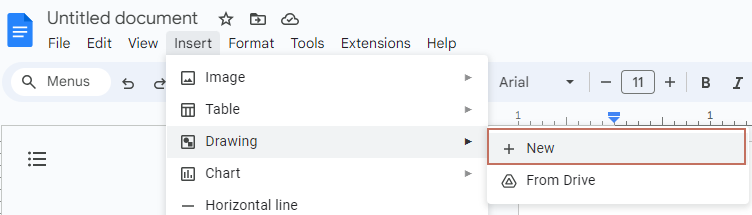
- 次の 描画 ウィンドウで アクション > ワードアートをクリックします。スクリーンショットをご覧ください:
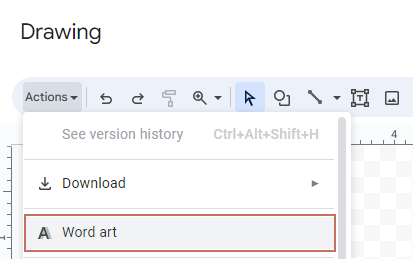
- テキストボックスにドロップキャップとして使用したい文字を入力し、Enterキーを押します。 Enter キーを押します。
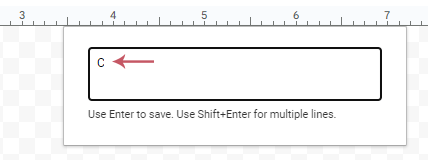
- 文字が描画ウィンドウに表示されたら、上部のツールバーを使用して広範にカスタマイズできます。
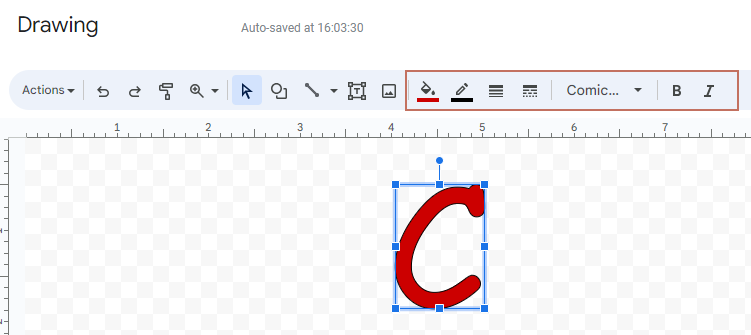
- 文字の書式設定が完了したら、 保存して閉じる ボタンをクリックします。 描画 ウィンドウで、Google Docs文書の冒頭にドロップキャップが表示されます。スクリーンショットをご覧ください:

ステップ 2: ドロップキャップの周りにテキストを回り込ませる
デフォルトでは、Google Docsはドロップキャップを段落の最初の行に揃えます。ドロップキャップを複数行にまたがるように調整するには、次の手順に従ってください:
- ドロップキャップの文字をクリックして選択すると、小さなツールバーメニューがその下に表示されます。「 テキストの回り込み」をクリックすると、周囲のテキストがドロップキャップの周りに回り込みます。スクリーンショットをご覧ください:
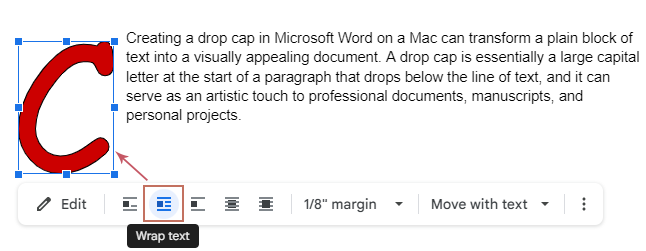
- テキストの回り込み後にドロップキャップのサイズを調整するには、単に文字を選択し、角からドラッグしてサイズを調整します。スクリーンショットをご覧ください:
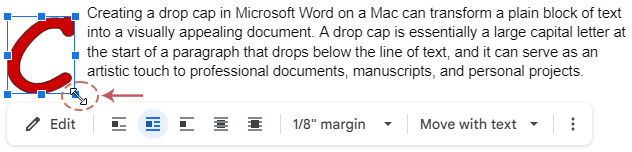
- 最後に、ドロップキャップを作成した後、重複を防ぐために段落の最初の文字を削除します。スクリーンショットをご覧ください:

このガイドでは、Microsoft WordとGoogle Docsでドロップキャップを作成およびカスタマイズするプロセスについて詳しく説明しました。これらの指示に従うことで、文書に芸術的なタッチを加え、視覚的な魅力と読みやすさを向上させることができます。Microsoft Wordに関するその他のヒントやコツを探るには、こちらをクリックして追加のオプションをご覧ください。
Kutools for WordのAI機能でカスタマイズされたコンテンツを生成する
文書作成プロセスを革新するために KUTOOLS AI アシスタントのカスタマイズされたコンテンツ生成機能を利用してみてください。詳細なレポートの作成、魅力的なメールの作成、または魅力的なプレゼンテーションの開発など、どんな場面でもKUTOOLS AI アシスタントはあなたのアイデアを洗練された、すぐに使えるテキストに形作ります。KUTOOLS AI アシスタントがあなたの書き込み成功のパートナーとなり、共感を呼び、印象を与えるコンテンツをカスタマイズします。この KUTOOLS AI アシスタント を使用するには、まず Kutools for Wordをダウンロードしてインストール してください。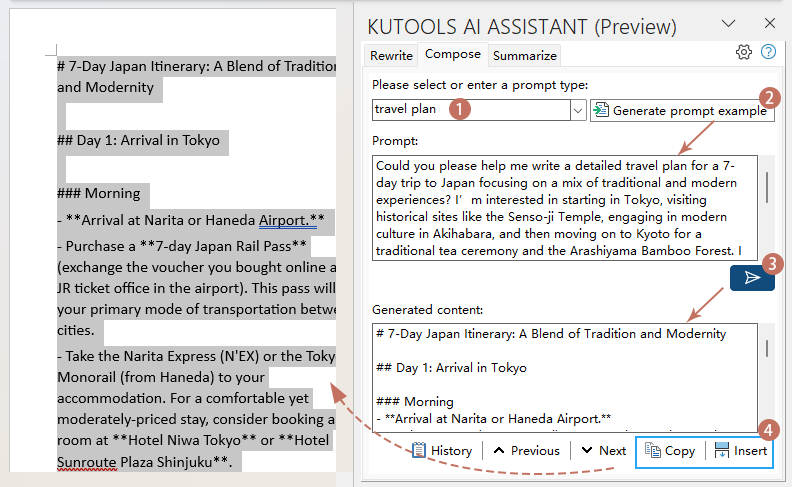
関連記事:
- Wordでテキストの上に線を挿入または配置する
- Word文書では、単語や文に簡単にアンダーラインを挿入できますが、テキストの上に線を挿入しようとしたことはありますか?この記事では、Word文書でテキストの上にバーまたは線を配置する方法について説明します。
- Wordで列をマスターする:包括的なガイド
- 列は、Microsoft Wordにおけるデザインの基本的な要素であり、平凡な文書を魅力的で読みやすいものに変えることができます。ニュースレターやパンフレット、二言語文書などに最適で、列はテキストをスタイリッシュに管理し、提示するのに役立ちます。このガイドでは、Word文書に列と列区切りを追加するための詳細なステップバイステップのアプローチを提供します。
- Wordで画像を別の画像の上に配置する
- Word文書では、一度に複数の画像を簡単に挿入できます。時々、小さい画像を別の大きい画像の上に配置する必要があります。通常、直接一つの画像をもう一方の上にドラッグすることはできません。この記事では、Word文書で画像を別の画像の上に配置する方法について説明します。
- Wordでカスタム多段階リストを適用および作成する
- 多段階リストは、複数の階層またはレベルに分類された項目を持つリストです。各レベルには、項目間の階層と関係を示す異なるインデントまたは番号付けスタイルがあります。この種のリストを使用することで、複雑なデータを理解しやすく整理された形で提示でき、情報のナビゲーションが容易になります。
最高のオフィス生産性ツール
Kutools for Word - Wordの使用体験をさらに向上
🤖 Kutools AI Features: AIアシスタント / リアルタイムアシスタント / スーパー ポリッシュ(書式を保持) / スーパー トランスレート(書式を保持) / AI編集 / AI校正...
📘 文書管理: ページ分割 / 文書の結合 / 範囲を様々な書式(PDF/TXT/DOC/HTMLなど)でソリューションをエクスポート / 一括PDF変換...
✏ テキスト編集: 複数ファイルを一括検索と置換 /すべての画像をリサイズ / 表の転置(行と列の分割) / 表をテキストに変換...
🧹 簡単クリーンアップ:余分なスペース / セクション区切り / テキストボックス / ハイパーリンクなどをすぐに削除。さらに多くの削除ツールは「削除」グループでお使いください...
➕ クリエイティブな挿入: 千の区切り文字 / チェックボックス / ラジオボタン / QRコード / バーコード / 複数の画像挿入 / 詳しくは「挿入」グループで発見...
🔍 高精度選択: 特定ページ / 表 / 図形 / 見出し段落をピンポイントで選択。さらなる範囲 選択 機能でナビゲーションを強化...
⭐ スター機能: 任意の範囲へ即移動 / 定型テキストの自動挿入 / ウィンドウを素早く切替 /11 種類の変換ツール搭載...
🌍 40以上の言語対応: Kutoolsはお好みの言語で利用可能 — 英語、スペイン語、ドイツ語、フランス語、中国語など40以上に対応!

✨ Kutools for Office –1回のインストールですぐに5つの強力なツールが使えます!
Office Tab Pro · Kutools for Excel · Kutools for Outlook · Kutools for Word · Kutools for PowerPoint を含みます
📦5つのツールを1つのスイートでまとめて入手 | 🔗 Microsoft Officeとシームレス統合 | ⚡ 保存時間で生産性を即向上
最高のオフィス生産性ツール
Kutools for Word - 100+ Word用ツール
- 🤖 Kutools AI Features: AIアシスタント / リアルタイムアシスタント / スーパー ポリッシュ / スーパー トランスレート / AI編集 / AI校正
- 📘 文書管理: ページ分割 / 文書の結合 / 一括PDF変換
- ✏ テキスト編集: 一括検索と置換 /すべての画像をリサイズ
- 🧹 簡単クリーンアップ:余分なスペースを削除 / セクション区切りを削除
- ➕ クリエイティブな挿入: 千の区切り文字を挿入 / チェックボックスを挿入 / QRコードを作成
- 🌍 40以上の言語対応: Kutoolsはあなたの言語で使えます —40以上の言語をサポート!