Wordでのクイックパーツの習得: 作成、使用、変更、その他
Microsoft Wordのクイックパーツは、テキスト、グラフィック、書式などのコンテンツを再利用できるようにすることで効率を向上させるための強力な機能です。このチュートリアルでは、クイックパーツの作成、使用、変更、削除に関する基本事項を説明します。また、Kutools for WordのAutoText機能を使用した堅牢な代替手段についても探求し、文書内で再利用可能なコンテンツを扱うための包括的なツールキットを提供します。

ビデオ
Wordでクイックパーツを作成する
このセクションでは、頻繁に再利用するコンテンツ用のクイックパーツを作成する方法を実演します。以下の手順に従って設定してください。
- 保存したい内容(テキスト、グラフィック、または形式など)を選択します。
- 挿入タブに移動し、クイックパーツ > 選択範囲をクイックパーツギャラリーに保存を選択します。

- 表示される 新しいビルディングブロックの作成 ダイアログボックスで、次のように設定する必要があります。
- 名前フィールドにこのクイックパーツの名前を入力します。
- ギャラリードロップダウンリストからギャラリーを選択します。ここでは「クイックパーツ」のデフォルト項目をそのまま使用します。
- カテゴリードロップダウンリストからカテゴリを指定します。ここでは「全般」の項目を選択したままにします。
- クリックします OKスクリーンショットをご覧ください:
 注意:
注意:- 後でこのクイックパーツを識別するのに役立つよう、説明テキストボックスに説明を追加することもできます。
- 選択範囲をAutoTextとして保存するには、挿入タブでクイックパーツ > AutoText > 選択範囲をAutoTextギャラリーに保存をクリックします。
結果
クイックパーツは、クイックパーツメニューに保存され、どの文書でも使用できる状態になりました。

文書にクイックパーツを挿入する
一度作成すれば、クイックパーツを任意の文書に挿入するのは簡単で、標準化されたコンテンツを迅速に挿入することができます。
- 文書内で、クイックパーツを挿入したい場所をクリックします。
- 挿入タブに移動し、テキストグループ内のクイックパーツをクリックします。
- 目的のクイックパーツをクリックすると、それが自動的に文書に挿入されます。

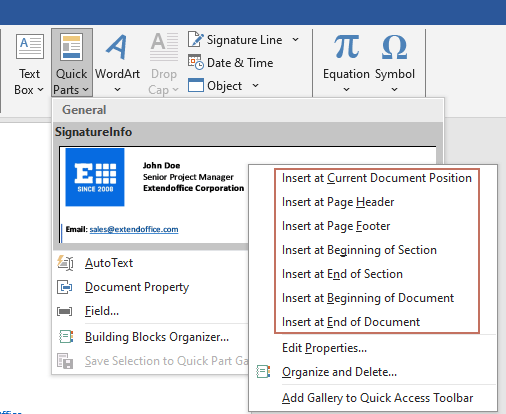
既存のクイックパーツを変更する
クイックパーツを変更することで、必要に応じて保存されたコンテンツを更新できます。Microsoft Wordではギャラリー内で直接クイックパーツの内容を編集することはできませんが、文書内で再挿入して変更することで更新することが可能です。
ステップ1: クイックパーツを文書に挿入する
- 文書内で、クイックパーツを挿入したい場所をクリックします。
- 挿入タブに移動し、テキストグループ内のクイックパーツをクリックします。
- 更新したいクイックパーツをクリックして、それを文書に挿入します。
ステップ2: 文書内のコンテンツを変更する
クイックパーツが文書に挿入されたら、直接必要な編集を行います。

ステップ3: 更新をクイックパーツとして保存して元のものを置き換える
既存のクイックパーツを更新するには、同じ名前で新しく更新されたコンテンツを保存して元のエントリを置き換えます。以下のように操作します:
- 新しく更新されたコンテンツを選択し、挿入タブに移動して、クイックパーツ > 選択範囲をクイックパーツギャラリーに保存を選択します。

- 新しいビルディングブロックの作成ダイアログボックスで、元のクイックパーツと同じ名前、ギャラリー、およびカテゴリーを使用して古いものを上書きできるようにし、OKボタンをクリックします。

- これにより、Microsoft Wordのダイアログボックスが表示され、エントリを再定義するかどうか尋ねられますので、はいボタンをクリックします。

結果
古いクイックパーツが更新されました。

- 古いクイックパーツを更新するには、名前、ギャラリー、およびカテゴリーが古いものと新しいもので完全に一致していることを確認してください。
- クイックパーツの名前やその他のプロパティを変更するには、クイックパーツを右クリックしてコンテキストメニューからプロパティの編集を選択します。その後、ビルディングブロックの変更ダイアログボックスで、古い名前を新しい名前に置き換えたり、他のプロパティを必要に応じて変更します。

クイックパーツを削除する
クイックパーツギャラリーを整理し、最新の状態に保つために、古いものを削除する必要があるかもしれません。このセクションでは、Wordでクイックパーツを削除する方法を示します。
- 挿入タブに移動し、テキストグループ内のクイックパーツをクリックします。
- 削除したいクイックパーツを右クリックし、コンテキストメニューから整理して削除を選択します。

- ビルディングブロックオーガナイザーウィンドウで、前のステップで選択したクイックパーツがハイライトされていることに気付きます。削除ボタンをクリックし、その後続のMicrosoft Wordのプロンプトボックスではいを選択して確認します。

選択されたクイックパーツは削除されました。その後、ビルディングブロックオーガナイザーダイアログボックスを閉じる必要があります。
クイックパーツの代替手段
Kutools for Wordは、特に広範な文書を扱うユーザーにとって、クイックパーツの強力な代替手段となる効率的なAutoText機能を提供します。
Kutools for Wordをインストールしたら、Kutoolsタブに移動し、AutoTextを選択してAutoTextペインを開き、次の設定を行います:
- 再利用したいコンテンツを選択します。
- AutoTextペインの新しいAutoTextボタンをクリックします。
- このオートテキストエントリに名前を付け、新しいカテゴリーボタンをクリックします。
- 新しいカテゴリーに名前を付け、OKをクリックします。
- クリックします 追加 新しいAutoTextダイアログボックスに戻ったときにボタンを押します。
選択されたコンテンツはオートテキストエントリとして保存されました。このオートテキストエントリを使用するには、文書内で挿入したい場所をクリックし、ペイン内のこのオートテキストエントリをクリックして挿入します。

クイックパーツは、Wordで標準化された文書を作成するプロセスを合理化したいと考えている人にとって非常に価値のあるツールです。このツールを習得することで、文書の一貫性を大幅に向上させ、繰り返しの作業を減らし、高い生産性を維持することができます。クイックパーツのネイティブ統合を選ぶか、Kutoolsの豊富な機能を利用するかに関わらず、どちらのオプションも効率的にコンテンツを管理・再利用する優れた方法を提供します。Wordの機能についてさらに深く学びたい方のために、当サイトには多くのチュートリアルがあります。こちらからさらに多くのWordのヒントとコツを発見してください。
関連記事
Word文書の複数の場所に同じテキストを自動挿入する
この記事では、文書内のどこにでも指定された文字列を繰り返すさまざまな方法を実演します。
WordでAutoTextエントリを素早く保存、一覧表示、挿入する
このチュートリアルでは、Word文書でAutoTextエントリを保存、一覧表示、挿入する2つの方法を紹介します。
最高のオフィス生産性ツール
Kutools for Word - Wordの使用体験をさらに向上
🤖 Kutools AI Features: AIアシスタント / リアルタイムアシスタント / スーパー ポリッシュ(書式を保持) / スーパー トランスレート(書式を保持) / AI編集 / AI校正...
📘 文書管理: ページ分割 / 文書の結合 / 範囲を様々な書式(PDF/TXT/DOC/HTMLなど)でソリューションをエクスポート / 一括PDF変換...
✏ テキスト編集: 複数ファイルを一括検索と置換 /すべての画像をリサイズ / 表の転置(行と列の分割) / 表をテキストに変換...
🧹 簡単クリーンアップ:余分なスペース / セクション区切り / テキストボックス / ハイパーリンクなどをすぐに削除。さらに多くの削除ツールは「削除」グループでお使いください...
➕ クリエイティブな挿入: 千の区切り文字 / チェックボックス / ラジオボタン / QRコード / バーコード / 複数の画像挿入 / 詳しくは「挿入」グループで発見...
🔍 高精度選択: 特定ページ / 表 / 図形 / 見出し段落をピンポイントで選択。さらなる範囲 選択 機能でナビゲーションを強化...
⭐ スター機能: 任意の範囲へ即移動 / 定型テキストの自動挿入 / ウィンドウを素早く切替 /11 種類の変換ツール搭載...
🌍 40以上の言語対応: Kutoolsはお好みの言語で利用可能 — 英語、スペイン語、ドイツ語、フランス語、中国語など40以上に対応!

✨ Kutools for Office –1回のインストールですぐに5つの強力なツールが使えます!
Office Tab Pro · Kutools for Excel · Kutools for Outlook · Kutools for Word · Kutools for PowerPoint を含みます
📦5つのツールを1つのスイートでまとめて入手 | 🔗 Microsoft Officeとシームレス統合 | ⚡ 保存時間で生産性を即向上
最高のオフィス生産性ツール
Kutools for Word - 100+ Word用ツール
- 🤖 Kutools AI Features: AIアシスタント / リアルタイムアシスタント / スーパー ポリッシュ / スーパー トランスレート / AI編集 / AI校正
- 📘 文書管理: ページ分割 / 文書の結合 / 一括PDF変換
- ✏ テキスト編集: 一括検索と置換 /すべての画像をリサイズ
- 🧹 簡単クリーンアップ:余分なスペースを削除 / セクション区切りを削除
- ➕ クリエイティブな挿入: 千の区切り文字を挿入 / チェックボックスを挿入 / QRコードを作成
- 🌍 40以上の言語対応: Kutoolsはあなたの言語で使えます —40以上の言語をサポート!








