Microsoft Wordをダークモードに変更する方法
Author Amanda Li • Last modified
Microsoft Wordのダークモードは、ユーザーインターフェースの外観をより暗い配色に変更し、特に低照度環境では目に優しくなります。さらに、Wordにより現代的な雰囲気を与え、デバイスのバッテリー寿命を節約するのに役立ちます。
このチュートリアルでは、Wordでダークモードをオンにするプロセス、ページ背景色の調整、必要に応じてライトモードに戻す方法について説明します。
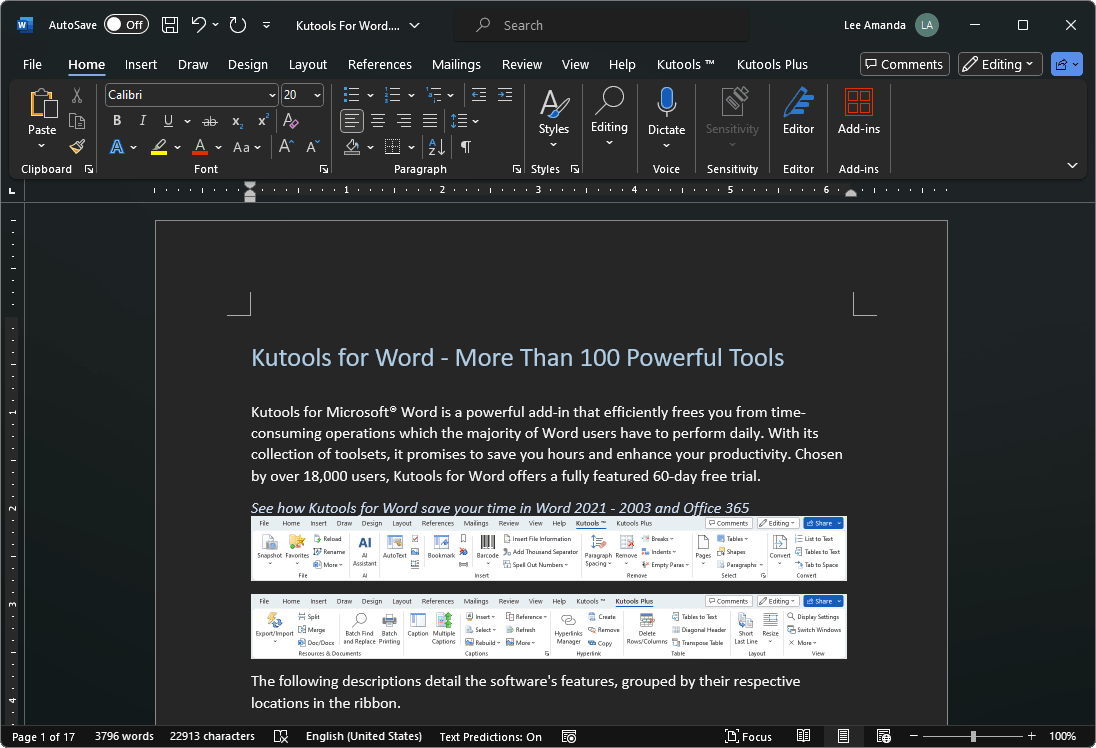
ビデオ: Microsoft Wordをダークモードに変更する
Wordでダークモードをオンにする
Microsoft Wordでダークモードを有効にするには、以下の手順に従ってください。なお、この変更はExcelやPowerPointなど、すべてのMicrosoft Officeアプリケーションに適用されます。
- 開いている文書で、「ファイル」>「アカウント」をクリックします。
- 「Officeテーマ」の下にあるドロップダウンメニューをクリックし、「黒」を選択します。

ダークモードでのページ背景色を白に切り替える
ダークモードが有効な場合でも、さまざまな理由から文書ページを白く保ちたい場合があります。例えば、読みやすさのために白いキャンバス上でのテキスト表示を確認したい場合や、印刷時の見た目をプレビューしたい場合などが考えられます。
- Word文書で、「表示」タブに移動します。
- 「モードの切り替え」をクリックします。ヒント: 「モードの切り替え」ボタンをクリックすることで、ダークとライトのページ背景を簡単に切り替えることができます。

ダークモードで常にページ背景色を白にする
Wordを閉じて再度開いたときに文書のページ色が黒に戻る場合は、ダークモードでの暗いページ背景を無効にして、毎回ページを明るく保つように設定できます。
- Word文書で、「ファイル」>「オプション」に移動します。
- 「Wordのオプション」ダイアログボックスで、「全般」タブの「Microsoft Officeのコピーをパーソナライズする」セクションを見つけます。
- 「文書ページの色を変更しない」のチェックボックスをオンにします。 ヒント: 一部の比較的古いバージョンのWordでは、このオプションは「ダークモードを無効にする」というラベルが付いている場合があります。
- 「OK」をクリックします。

Wordをダークモードからライトモードに変更する
もしダークモードがあなたに合わないと感じた場合、ライトモードに戻すのは簡単です。
- 開いている文書で、「ファイル」>「アカウント」をクリックします。
- 「Officeテーマ」の下にあるドロップダウンメニューをクリックし、「白」または「カラフル」を選択します。

よくある質問 (FAQ)
- ダークモードは、文書の印刷や共有に影響しますか?
いいえ、ダークモードはインターフェースおよび画面上の外観にのみ影響します。文書の印刷や共有をプレビューするには、「表示」タブの「モードの切り替え」ボタンを使用して、ページ背景を明るくしてください。
- ダークモードはすべてのWordバージョンで利用可能ですか?
いいえ、ダークモードは「Microsoft 365(旧称Office 365)」、つまり定期的に更新されるサブスクリプション版、および「Office 2019」や「Office 2021」などの永続版でのみサポートされています。「Office 2016」や「Office 2013」などの以前のバージョンではダークモードは利用できませんが、より暗いテーマが提供されています。
- Wordのダークモードに関する既知の問題はありますか?
- ダークモードの設定は、Web版、Windows版、Mac版のMicrosoft Word間で同期されません。各プラットフォームで個別に有効にする必要があります。
- ダークモード中に別のアプリからテキストをコピーすると、貼り付けられたテキストが白い背景に黒い文字として表示されることがあります。これを解決するには、Ctrl + Shift + Vを押すか、通常通りCtrl + Vで貼り付けた後、「貼り付けオプション」のショートカットメニューから「テキストのみ貼り付け」を選択してください。
- いくつかのサイドペインやダイアログボックスは、ダークモードを完全にはサポートしていない場合があります。
- チャート、テキストボックス、数式などの特定のコンポーネントは、ダークモードでは正しく表示されない場合があります。
以上がMicrosoft Wordにおけるダークモードに関連するすべての内容です。このチュートリアルがお役に立てば幸いです。さらにWordのヒントやコツを探したい場合は、こちらをクリックして豊富なチュートリアルコレクションにアクセスしてください。
最高のオフィス生産性ツール
Kutools for Word - Wordの使用体験をさらに向上
🤖 Kutools AI Features: AIアシスタント / リアルタイムアシスタント / スーパー ポリッシュ(書式を保持) / スーパー トランスレート(書式を保持) / AI編集 / AI校正...
📘 文書管理: ページ分割 / 文書の結合 / 範囲を様々な書式(PDF/TXT/DOC/HTMLなど)でソリューションをエクスポート / 一括PDF変換...
✏ テキスト編集: 複数ファイルを一括検索と置換 /すべての画像をリサイズ / 表の転置(行と列の分割) / 表をテキストに変換...
🧹 簡単クリーンアップ:余分なスペース / セクション区切り / テキストボックス / ハイパーリンクなどをすぐに削除。さらに多くの削除ツールは「削除」グループでお使いください...
➕ クリエイティブな挿入: 千の区切り文字 / チェックボックス / ラジオボタン / QRコード / バーコード / 複数の画像挿入 / 詳しくは「挿入」グループで発見...
🔍 高精度選択: 特定ページ / 表 / 図形 / 見出し段落をピンポイントで選択。さらなる範囲 選択 機能でナビゲーションを強化...
⭐ スター機能: 任意の範囲へ即移動 / 定型テキストの自動挿入 / ウィンドウを素早く切替 /11 種類の変換ツール搭載...
🌍 40以上の言語対応: Kutoolsはお好みの言語で利用可能 — 英語、スペイン語、ドイツ語、フランス語、中国語など40以上に対応!

✨ Kutools for Office –1回のインストールですぐに5つの強力なツールが使えます!
Office Tab Pro · Kutools for Excel · Kutools for Outlook · Kutools for Word · Kutools for PowerPoint を含みます
📦5つのツールを1つのスイートでまとめて入手 | 🔗 Microsoft Officeとシームレス統合 | ⚡ 保存時間で生産性を即向上
最高のオフィス生産性ツール
Kutools for Word - 100+ Word用ツール
- 🤖 Kutools AI Features: AIアシスタント / リアルタイムアシスタント / スーパー ポリッシュ / スーパー トランスレート / AI編集 / AI校正
- 📘 文書管理: ページ分割 / 文書の結合 / 一括PDF変換
- ✏ テキスト編集: 一括検索と置換 /すべての画像をリサイズ
- 🧹 簡単クリーンアップ:余分なスペースを削除 / セクション区切りを削除
- ➕ クリエイティブな挿入: 千の区切り文字を挿入 / チェックボックスを挿入 / QRコードを作成
- 🌍 40以上の言語対応: Kutoolsはあなたの言語で使えます —40以上の言語をサポート!



