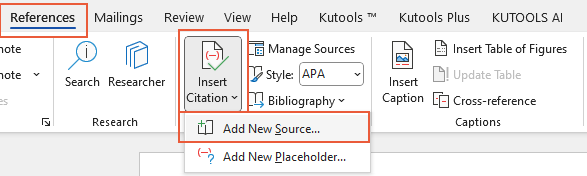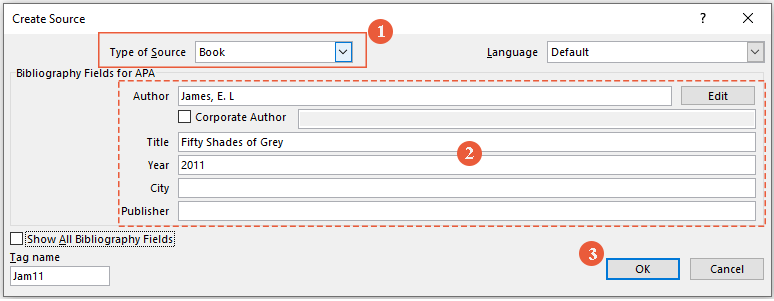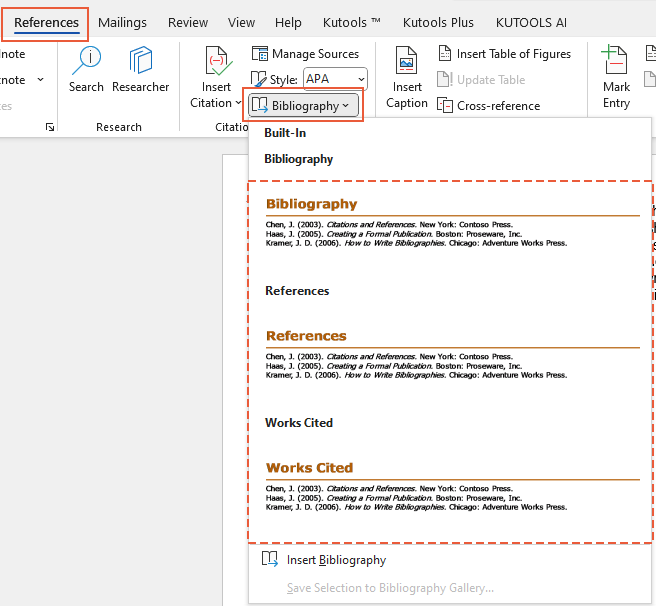Wordで引用を追加する方法: ステップバイステップガイド
Microsoft Wordは、文書作成のための強力なツールであるだけでなく、引用や参考文献を効率的に管理する必要がある学生や専門家にとっても貴重なパートナーです。学術論文を書いている場合でも、詳細なレポートを作成している場合でも、適切にソースを引用することが重要です。このガイドでは、Wordで引用を管理するための明確で段階的な手順を提供します。これには、新しいソースの追加、既存のソースの使用、プレースホルダーの挿入、ソースの編集、そして最後に包括的な参考文献の作成が含まれます。
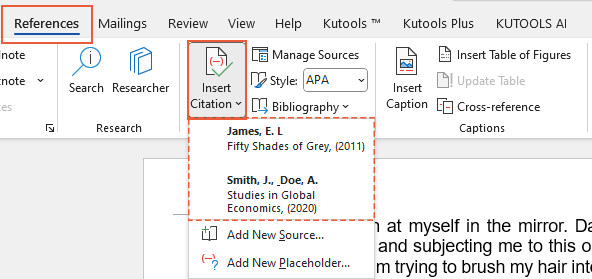
Wordで新しいソースの引用を追加する
Microsoft Wordで新しいソースからの引用を追加することは、主張を裏付け、学術的誠実性を維持するために不可欠です。Wordの「参照」タブはこのプロセスを簡素化し、ソースの詳細を効率的に入力して保存することができます。以下は新しい引用を追加する方法です:
ステップ 1: 引用スタイルを選択する
Wordでドキュメントを開き、「参照」タブに移動し、「スタイル」の横にある矢印をクリックして、「引用と参考文献」グループのドロップダウンメニューから希望の引用スタイルを選択します。
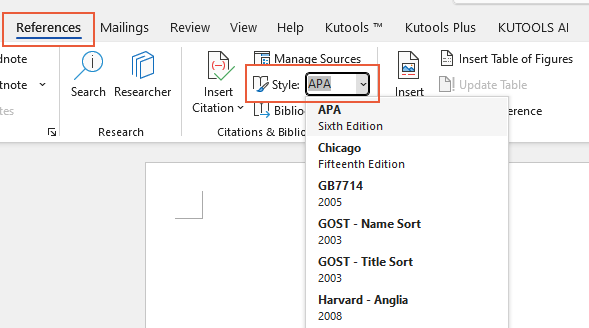
ヒント: 例えば、社会科学分野の文書では通常、MLAまたはAPAスタイルが引用や参照に使用されます。
ステップ 2: 新しいソースを追加する
- 引用したい文章やフレーズの末尾にカーソルを置きます。
- 「参照」タブのまま、「引用の挿入」>「新しいソースの追加」をクリックします。
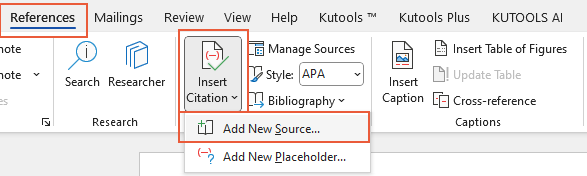
ステップ 3: ソース情報を入力する
- 「ソースの作成」ダイアログボックスで、ドロップダウンメニューからソースの種類(例:本、学術雑誌記事、ウェブサイト)を選択します。
- 著者、タイトル、年、出版社などの必要なフィールドに入力します。
- クリック OK.
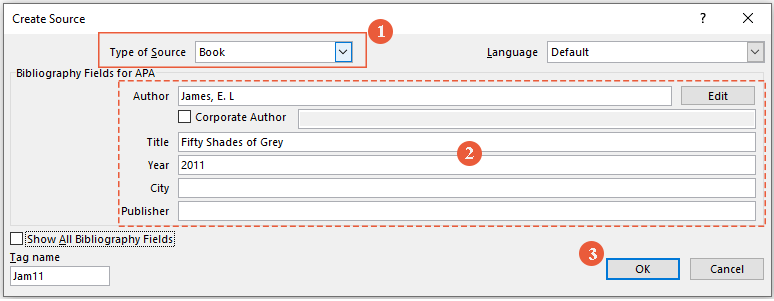
ヒント: ソースに関する追加情報を含めるには、「すべての参考文献フィールドを表示」チェックボックスを選択します。
結果
引用は、現在のカーソル位置に挿入されました。
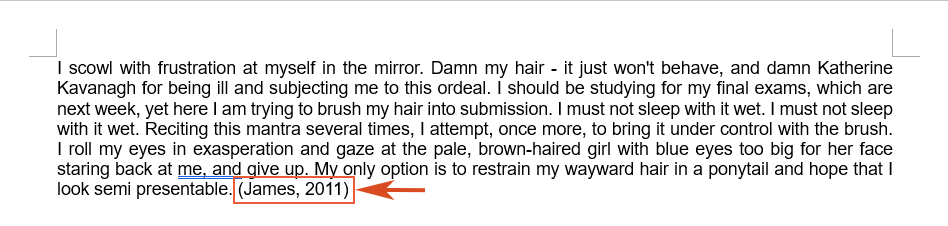
🌟 Word用AIアシスタント:書き直し、作成、要約 🌟
Kutools for WordのAIアシスタント 機能で時間を節約しましょう!🚀
📊 Kutools for Word: 18,000人以上のユーザーに選ばれています。クレジットカード不要で全機能を無料体験できます!🚀
Wordで既存のソースの引用を追加する
文書内でソースを再利用していますか?Wordを使えば、以前使用したソースを簡単に何度も引用でき、一貫性を保ちながら時間も節約できます。以下は、以前使用したソースから引用を追加する簡単なガイドです:
- 引用が必要な場所にカーソルを置きます。
- 「参照」タブに移動し、「引用の挿入」をクリックします。ドロップダウンメニューには、以前に入力したすべてのソースが表示されます。
- メニューから引用したいソースを選択します。
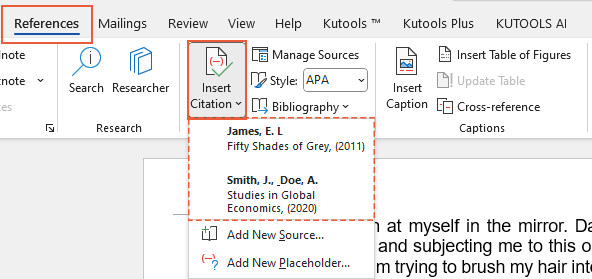
結果
引用が文書内の現在の位置に追加されたことが確認できます。
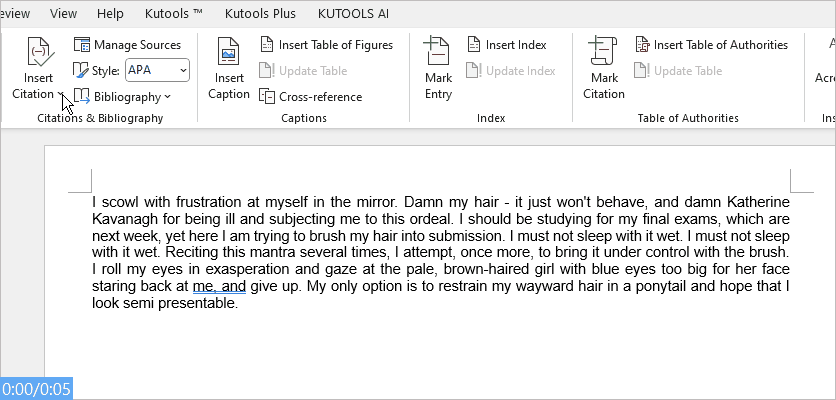
将来の使用のためにWordで引用プレースホルダーを挿入する
引用を挿入する必要があるが、ソースの詳細が不完全な場合、Wordのプレースホルダー機能は非常に便利です。これにより、中断することなく文書の作成を続け、後で引用を完成させることができます。以下の手順でプレースホルダーを挿入します:
ステップ 1: 引用スタイルを選択する
Wordでドキュメントを開き、「参照」タブに移動し、「スタイル」の横にある矢印をクリックして、「引用と参考文献」グループのドロップダウンメニューから希望の引用スタイルを選択します。
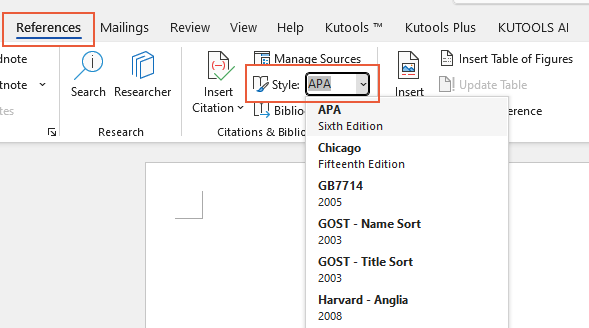
ヒント: 例えば、社会科学分野の文書では通常、MLAまたはAPAスタイルが引用や参照に使用されます。
ステップ 2: 新しいプレースホルダーを追加する
- 引用したい文章やフレーズの末尾にカーソルを置きます。
- 「参照」タブのまま、「引用の挿入」>「新しいプレースホルダーの追加」をクリックします。

- 「プレースホルダー名」ダイアログボックスで、テキストボックスにプレースホルダーの名前を入力し、「OK」をクリックします。
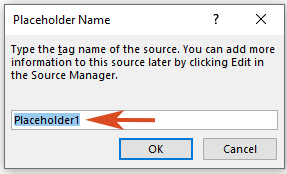
結果
これで、プレースホルダーが引用したい場所に正常に挿入されました。
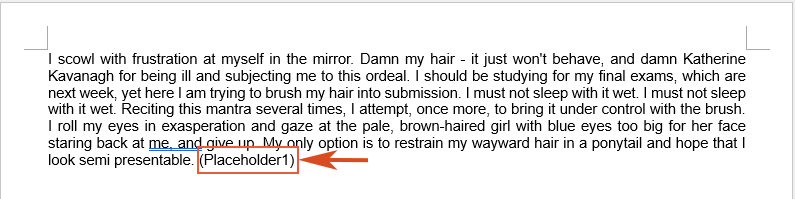
Wordでソースを編集する
ソース情報を更新する必要がありますか?Wordでは、ソースの詳細を簡単に編集でき、文書全体に関連するすべての引用が自動的に更新されます。以下はソースを編集する方法です:
ステップ 1: 「ソースの管理」にアクセスする
「参照」タブに移動し、「引用と参考文献」グループで「ソースの管理」をクリックします。
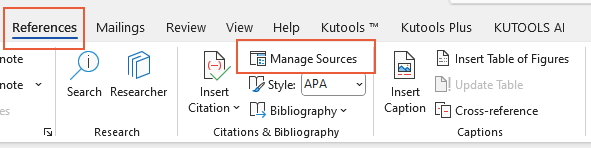
ステップ 2: 編集する既存のソースまたはプレースホルダーソースを選択する
「ソースマネージャー」ダイアログボックスで、次の操作を行ってください:
- 既存のソースを編集するには、マスターリストまたは現在のリストから編集したいソースを選択し、編集をクリックします。
- プレースホルダーを編集して引用情報を追加するには、「現在のリスト」 からプレースホルダーを選択し、「編集」をクリックします。
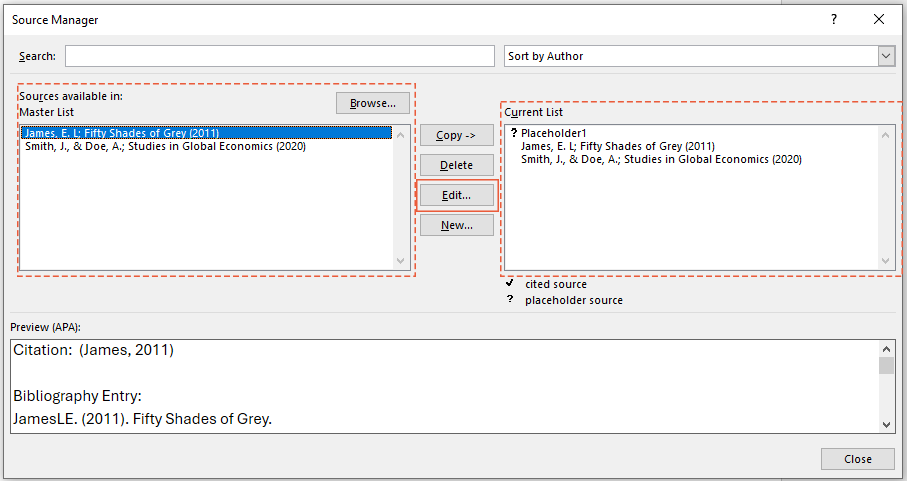
ステップ 3: ソースの詳細を編集して変更を保存する
- 「ソースの編集」ダイアログボックスで、必要な変更を行い、「OK」をクリックします。

- 必要に応じて「ソースマネージャー 」ダイアログを閉じます。
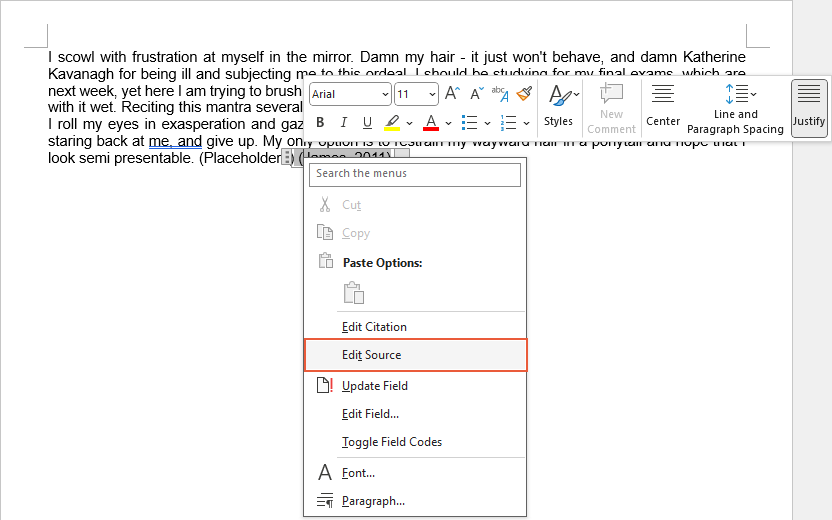
Wordで参考文献を追加する
参考文献の作成は、引用管理の最終ステップです。Wordはこのプロセスを自動化し、引用したソースに基づいてフォーマットされた参考文献を生成します。以下は効率的に参考文献を追加する方法です:
- 参考文献を挿入したい文書内の位置にカーソルを置きます。通常、文書の最後に配置します。
- 参照タブに移動し、参考文献をクリックします。これにより、さまざまなタイトルを持つ異なる参考文献スタイルがギャラリーに表示されます。
- ギャラリーからスタイルのいずれかを選択します。
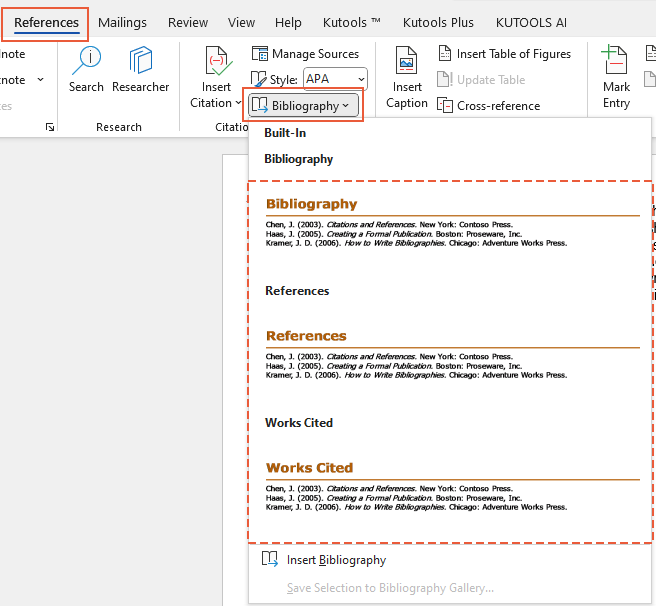
結果
Wordは、文書内の引用に基づいて自動的に参考文献を生成します。
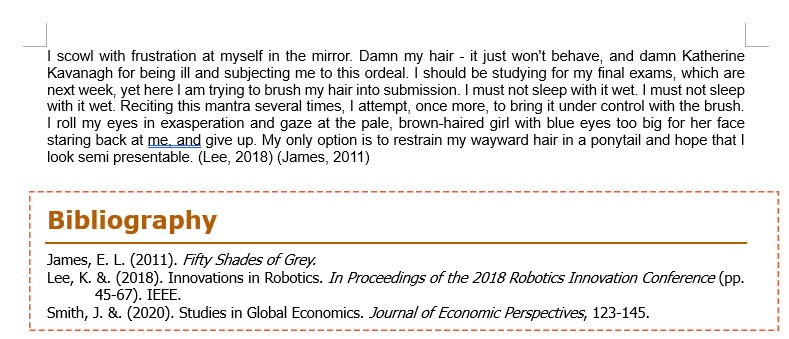
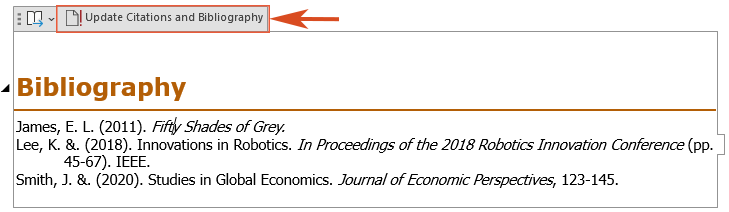
これらの手順に従うことで、Microsoft Wordで引用や参考文献を効率的に管理でき、文書が整然としており、専門的にフォーマットされていることを確認できます。学生、研究者、または専門家であるかどうかにかかわらず、Word内のこれらのツールを習得することで、執筆プロセスが向上し、作品の信頼性を維持するのに役立ちます。さらに多くのWordのヒントやコツについては、こちらをクリックして数百のチュートリアルを収録した当社の広範なコレクションにアクセスしてください。
関連記事
Wordで度 (°) 記号を追加する方法 (Windows & Mac)
このガイドでは、WindowsとMacの両方でWordに度記号を挿入するためのさまざまな手法を説明します。
Wordでページ番号を追加する方法: ステップバイステップガイド
このガイドでは、Microsoft Wordでページ番号を追加、フォーマット、削除するプロセスを説明します。
Wordでルーラーを表示して使用する方法(完全ガイド)
この包括的なガイドでは、Wordでのルーラーの表示と使用に関するすべての情報をお伝えします。
最高のオフィス生産性ツール
Kutools for Word - Wordの使用体験をさらに向上
🤖 Kutools AI Features: AIアシスタント / リアルタイムアシスタント / スーパー ポリッシュ(書式を保持) / スーパー トランスレート(書式を保持) / AI編集 / AI校正...
📘 文書管理: ページ分割 / 文書の結合 / 範囲を様々な書式(PDF/TXT/DOC/HTMLなど)でソリューションをエクスポート / 一括PDF変換...
✏ テキスト編集: 複数ファイルを一括検索と置換 /すべての画像をリサイズ / 表の転置(行と列の分割) / 表をテキストに変換...
🧹 簡単クリーンアップ:余分なスペース / セクション区切り / テキストボックス / ハイパーリンクなどをすぐに削除。さらに多くの削除ツールは「削除」グループでお使いください...
➕ クリエイティブな挿入: 千の区切り文字 / チェックボックス / ラジオボタン / QRコード / バーコード / 複数の画像挿入 / 詳しくは「挿入」グループで発見...
🔍 高精度選択: 特定ページ / 表 / 図形 / 見出し段落をピンポイントで選択。さらなる範囲 選択 機能でナビゲーションを強化...
⭐ スター機能: 任意の範囲へ即移動 / 定型テキストの自動挿入 / ウィンドウを素早く切替 /11 種類の変換ツール搭載...
🌍 40以上の言語対応: Kutoolsはお好みの言語で利用可能 — 英語、スペイン語、ドイツ語、フランス語、中国語など40以上に対応!

✨ Kutools for Office –1回のインストールですぐに5つの強力なツールが使えます!
Office Tab Pro · Kutools for Excel · Kutools for Outlook · Kutools for Word · Kutools for PowerPoint を含みます
📦5つのツールを1つのスイートでまとめて入手 | 🔗 Microsoft Officeとシームレス統合 | ⚡ 保存時間で生産性を即向上
最高のオフィス生産性ツール
Kutools for Word - 100+ Word用ツール
- 🤖 Kutools AI Features: AIアシスタント / リアルタイムアシスタント / スーパー ポリッシュ / スーパー トランスレート / AI編集 / AI校正
- 📘 文書管理: ページ分割 / 文書の結合 / 一括PDF変換
- ✏ テキスト編集: 一括検索と置換 /すべての画像をリサイズ
- 🧹 簡単クリーンアップ:余分なスペースを削除 / セクション区切りを削除
- ➕ クリエイティブな挿入: 千の区切り文字を挿入 / チェックボックスを挿入 / QRコードを作成
- 🌍 40以上の言語対応: Kutoolsはあなたの言語で使えます —40以上の言語をサポート!