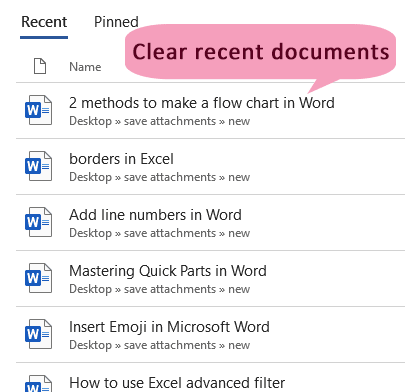Wordで最近の文書をクリアする – 完全なステップバイステップガイド
Microsoft Wordを使用する際、さまざまな文書に頻繁にアクセスすることがあり、それらは「最近使用した文書」セクションに便利にリストアップされ、素早く取り出すことができます。しかし、プライバシーを保護したり、作業環境を整理したりするために、これらの最近の文書をクリアしたい場合もあります。このガイドでは、Wordで最近の文書をクリアし、必要に応じてこの機能を無効にする方法を説明します。
Wordで最近使用した単一の文書を削除する
Wordでは、最近使用した単一の文書を簡単に削除できます。以下がその手順です:
- Microsoft Wordアプリケーションを開きます。
- メインインターフェースで、ファイルタブをクリックしてファイルメニューを開きます。

- ファイルメニューには、最近の文書の一覧が表示されます。右クリックで削除したい文書を選択し、右クリックメニューから「リストから削除」オプションを選択します。

指定された文書は、最近の文書リストから削除されました。
Wordでピン留めされていないすべての最近使用した文書をクリアする
新しい作業セッションを開始するために、一度にすべてのピン留めされていない最近使用した文書をクリアしたい場合があります。以下の手順で行うことができます。
- Microsoft Wordアプリケーションを開きます。
- ファイルタブをクリックしてファイルメニューを開き、次に「開く」セクションに移動します。

- 最近使用したすべての文書は、「開く」セクションの右側にリストされています。任意の最近の文書を右クリックし、コンテキストメニューから「ピン留めされていない項目をすべてクリア」を選択します。

- その後、次のMicrosoft Wordダイアログボックスで「はい」をクリックします。

システムは即座に、最近の文書リストからすべてのピン留めされていない文書をクリアします。
 </>
</>
Wordで最近使用した文書を無効にする
状況によっては、Wordで最近使用した文書機能を完全に無効にしたい場合があります。以下がその方法です。
- Microsoft Wordアプリケーションを開きます。
- ファイルタブをクリックしてファイルメニューを開きます。

- 下部にある「オプション」を選択します。
- Wordのオプションダイアログボックスで、詳細設定タブを選択し、表示セクションまでスクロールダウンして、最近使用した文書の表示数ボックスの数字を50から0に変更します。最後にOKボタンをクリックして新しい設定を保存します。

今後は、Wordでどれだけ多くの文書を開いても、それらは「最近使用した文書」リストに表示されなくなります。
結論として、Wordで最近の文書を管理することで、プライバシーを維持することができます。個々のファイルを削除する、すべてのピン留めされていない文書をクリアする、または最近の文書リストを完全に無効にする必要がある場合でも、このガイドでは各オプションについてステップバイステップの指示を提供しています。これらの技術に従うことで、自分の好みやニーズに応じて最近の文書リストを効果的に管理できます。Wordの機能についてさらに深く学びたい方のために、当社のウェブサイトには豊富なチュートリアルがあります。こちらからさらに多くのWordのヒントやコツを発見してください。
最高のオフィス生産性ツール
Kutools for Word - Wordの使用体験をさらに向上
🤖 Kutools AI Features: AIアシスタント / リアルタイムアシスタント / スーパー ポリッシュ(書式を保持) / スーパー トランスレート(書式を保持) / AI編集 / AI校正...
📘 文書管理: ページ分割 / 文書の結合 / 範囲を様々な書式(PDF/TXT/DOC/HTMLなど)でソリューションをエクスポート / 一括PDF変換...
✏ テキスト編集: 複数ファイルを一括検索と置換 /すべての画像をリサイズ / 表の転置(行と列の分割) / 表をテキストに変換...
🧹 簡単クリーンアップ:余分なスペース / セクション区切り / テキストボックス / ハイパーリンクなどをすぐに削除。さらに多くの削除ツールは「削除」グループでお使いください...
➕ クリエイティブな挿入: 千の区切り文字 / チェックボックス / ラジオボタン / QRコード / バーコード / 複数の画像挿入 / 詳しくは「挿入」グループで発見...
🔍 高精度選択: 特定ページ / 表 / 図形 / 見出し段落をピンポイントで選択。さらなる範囲 選択 機能でナビゲーションを強化...
⭐ スター機能: 任意の範囲へ即移動 / 定型テキストの自動挿入 / ウィンドウを素早く切替 /11 種類の変換ツール搭載...
🌍 40以上の言語対応: Kutoolsはお好みの言語で利用可能 — 英語、スペイン語、ドイツ語、フランス語、中国語など40以上に対応!

✨ Kutools for Office –1回のインストールですぐに5つの強力なツールが使えます!
Office Tab Pro · Kutools for Excel · Kutools for Outlook · Kutools for Word · Kutools for PowerPoint を含みます
📦5つのツールを1つのスイートでまとめて入手 | 🔗 Microsoft Officeとシームレス統合 | ⚡ 保存時間で生産性を即向上
最高のオフィス生産性ツール
Kutools for Word - 100+ Word用ツール
- 🤖 Kutools AI Features: AIアシスタント / リアルタイムアシスタント / スーパー ポリッシュ / スーパー トランスレート / AI編集 / AI校正
- 📘 文書管理: ページ分割 / 文書の結合 / 一括PDF変換
- ✏ テキスト編集: 一括検索と置換 /すべての画像をリサイズ
- 🧹 簡単クリーンアップ:余分なスペースを削除 / セクション区切りを削除
- ➕ クリエイティブな挿入: 千の区切り文字を挿入 / チェックボックスを挿入 / QRコードを作成
- 🌍 40以上の言語対応: Kutoolsはあなたの言語で使えます —40以上の言語をサポート!