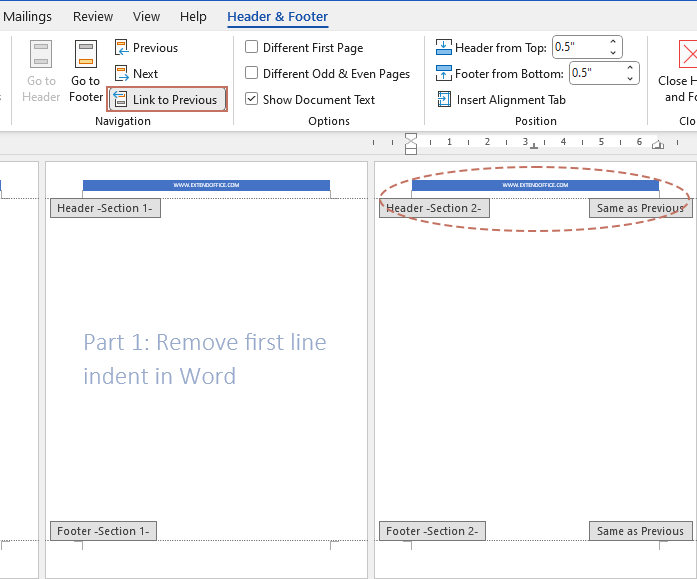Wordで特定のページからヘッダーやフッターを削除するにはどうすればよいですか?
Author Xiaoyang • Last modified
Word文書でヘッダーとフッターを管理することは、洗練された専門的な外観を作るために重要です。最初のページや文書内の特定のセクションなど、特定のページからヘッダーやフッターを削除する必要がある場合があります。このガイドでは、文書が一貫して整った見た目を保つように、このタスクを実行するための詳細な手順を提供します。

Wordの最初のページからヘッダーやフッターを削除する
文書の最初のページからヘッダーやフッターを削除したい場合があります。これは、最初のページが表紙である正式な文書(レポートや課題など)ではよく必要になります。以下は、Word文書の最初のページからヘッダーやフッターを削除するためのステップバイステップガイドです。
- 最初のページからヘッダーやフッターを削除したいWord文書を開きます。

- 最初のページのヘッダーやフッター領域をダブルクリックして編集モードに入ります。
- 「ヘッダーとフッター」タブで、「最初のページだけ異なる」オプションをチェックします。この操作により、最初のページのヘッダーやフッターがクリアされ、後続ページのヘッダーやフッターはそのまま残ります。スクリーンショットをご覧ください:

- 次に、文書本文をダブルクリックしてヘッダーやフッターの編集モードを終了します。(または、「ヘッダーとフッター」タブの「ヘッダーとフッターを閉じる」ボタンをクリックします。)
Wordの最初のnページからヘッダーやフッターを削除する
Wordでは、文書の最初の数ページからヘッダーやフッターを削除する必要がある場合があります。これは、最初のページに表紙、目次、序文などが含まれる正式な文書で一般的です。ここでは、Word文書の最初のNページからヘッダーやフッターを削除するためのステップバイステップガイドを紹介します。
- 最初のNページからヘッダーやフッターを削除したいWord文書を開きます。
- 最初のNページの最後のページの末尾にカーソルを置きます。
- 次に、「レイアウト」タブに移動し、「改ページ」>「次のページ」をクリックします。これにより、次のページから新しいセクションが作成されます。

- ヘッダーやフッター領域をダブルクリックして編集モードに入ります。第2セクションのヘッダーやフッターをクリックし、「ヘッダーとフッター」タブで「前のセクションと同じにする」を選択解除します。これにより、新しいセクションのヘッダーやフッターが前のセクションからリンク解除されます。
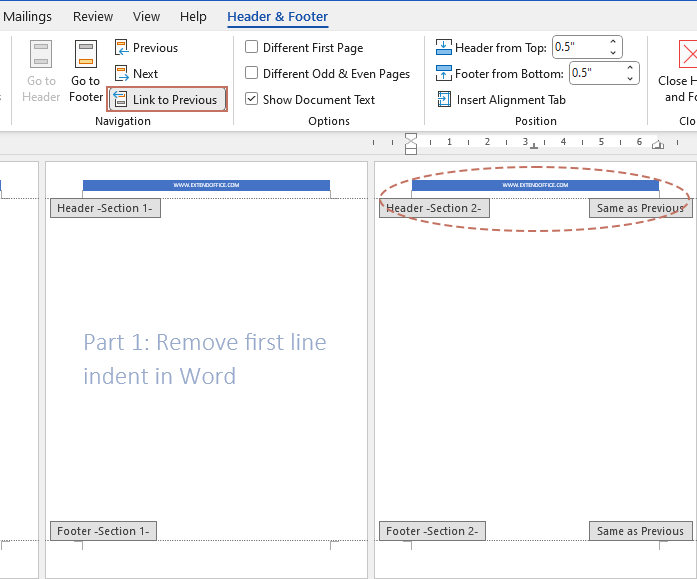
- 次に、ヘッダーやフッター領域を選択して「Delete」キーを押します。これにより、最初のNページからヘッダーやフッターが削除され、後続のセクションには影響しません。

Wordの特定のページからヘッダーやフッターを削除する
最初のページ以外の特定のページからヘッダーやフッターを削除したい場合は、以下の明確なステップバイステップの指示に従って効果的に実行してください。
ステップ1:最初のセクション区切りを挿入する
- ヘッダーやフッターを削除したいページの直前のページの末尾にカーソルを置きます。例えば、3ページ目のヘッダーやフッターを削除したい場合は、2ページ目の末尾にカーソルを置きます。
- 次に、リボンの「レイアウト」タブに移動します。「改ページ」>「次のページ」をクリックします。これにより、カーソルの位置にセクション区切りが作成され、次のページから新しいセクションが始まります。

ステップ2:新しいセクションのヘッダーやフッターのリンクを解除する
- ヘッダーやフッターを削除したいページ(例では3ページ目)のヘッダーやフッター領域をダブルクリックします。
- 「ヘッダーとフッター」タブで、「前のセクションと同じにする」ボタンをクリックします。このボタンが選択されていないことを確認します。これにより、前のセクションのヘッダーやフッターへのリンクが解除されます。スクリーンショットをご覧ください:

ステップ3:ヘッダーやフッターの内容を削除する
- まだヘッダーやフッター領域にある間に、すべてのテキストを選択して「Delete」キーを押します。これにより、そのページおよびその後のすべてのページからヘッダーやフッターが削除されます。

- 次のセクションでヘッダーやフッターが正常に表示されるようにするには、別のセクション区切りを挿入し、次のページからヘッダーやフッターの内容を再適用する必要があります。
ステップ4:2番目のセクション区切りを挿入する
- ヘッダーやフッターを削除したページ(3ページ目)の末尾にカーソルを置きます。
- 「レイアウト」>「改ページ」>「次のページ」をクリックして、別のセクション区切りを挿入します。
ステップ5:新しいセクションでヘッダーやフッターを再作成する
- 新しいセクションの最初のページ(例では4ページ目)のヘッダーやフッター領域をダブルクリックします。
- 「ヘッダーとフッター」タブで、「前のセクションと同じにする」を選択解除します。
- 新しいセクション用に目的のヘッダーやフッターの内容を入力します。(文書の前の部分と同じ場合、前のセクションからコピーして貼り付けることができます。)
- 最後に、文書本文をダブルクリックしてヘッダーやフッターの編集モードを終了します。文書をスクロールして、ヘッダーやフッターが正しく適用されていることを確認します。

これらの指示に従うことで、Word文書のヘッダーやフッターを効果的に管理し、カスタマイズできます。最初のページ、最初の数ページ、または特定のページから削除する必要がある場合でも、これらの手順により洗練された専門的な外観を維持できます。Microsoft Wordのその他のヒントやコツを探るには、こちらをクリックして追加のオプションをご覧ください。
関連記事:
- Wordで全てのヘッダーとフッターを削除するにはどうすればよいですか?
- 通常、Word文書からすべてのヘッダーやフッターをすばやく削除するには、ヘッダーやフッターのフィールドをダブルクリックして一度に削除することができます。しかし、1つの文書に複数の異なるヘッダーやフッターがある場合、それらを一度にすべて削除するにはどうすればよいでしょうか?
- Wordで特定のページからページ番号を開始する
- Wordで文書を作成する際、最初のページではなく、特定のページからページ番号を開始する必要がある場合があります。これは、タイトルページ、要約、目次などの最初のページに番号を付けない学術論文、レポート、本などの文書で一般的です。
- Wordでページ番号を追加する方法は?
- Microsoft Wordはプロフェッショナルな文書を作成するための強力なツールであり、ページ番号を追加することはナビゲーションや参照のために不可欠です。レポート、論文、または長文の文書を準備しているかどうかに関わらず、適切なページ番号付けは作品の読みやすさと構造を大幅に向上させることができます。このガイドでは、Microsoft Wordでのページ番号の追加、形式設定、削除のプロセスを説明します。
最高のオフィス生産性ツール
Kutools for Word - Wordの使用体験をさらに向上
🤖 Kutools AI Features: AIアシスタント / リアルタイムアシスタント / スーパー ポリッシュ(書式を保持) / スーパー トランスレート(書式を保持) / AI編集 / AI校正...
📘 文書管理: ページ分割 / 文書の結合 / 範囲を様々な書式(PDF/TXT/DOC/HTMLなど)でソリューションをエクスポート / 一括PDF変換...
✏ テキスト編集: 複数ファイルを一括検索と置換 /すべての画像をリサイズ / 表の転置(行と列の分割) / 表をテキストに変換...
🧹 簡単クリーンアップ:余分なスペース / セクション区切り / テキストボックス / ハイパーリンクなどをすぐに削除。さらに多くの削除ツールは「削除」グループでお使いください...
➕ クリエイティブな挿入: 千の区切り文字 / チェックボックス / ラジオボタン / QRコード / バーコード / 複数の画像挿入 / 詳しくは「挿入」グループで発見...
🔍 高精度選択: 特定ページ / 表 / 図形 / 見出し段落をピンポイントで選択。さらなる範囲 選択 機能でナビゲーションを強化...
⭐ スター機能: 任意の範囲へ即移動 / 定型テキストの自動挿入 / ウィンドウを素早く切替 /11 種類の変換ツール搭載...
🌍 40以上の言語対応: Kutoolsはお好みの言語で利用可能 — 英語、スペイン語、ドイツ語、フランス語、中国語など40以上に対応!

✨ Kutools for Office –1回のインストールですぐに5つの強力なツールが使えます!
Office Tab Pro · Kutools for Excel · Kutools for Outlook · Kutools for Word · Kutools for PowerPoint を含みます
📦5つのツールを1つのスイートでまとめて入手 | 🔗 Microsoft Officeとシームレス統合 | ⚡ 保存時間で生産性を即向上
最高のオフィス生産性ツール
Kutools for Word - 100+ Word用ツール
- 🤖 Kutools AI Features: AIアシスタント / リアルタイムアシスタント / スーパー ポリッシュ / スーパー トランスレート / AI編集 / AI校正
- 📘 文書管理: ページ分割 / 文書の結合 / 一括PDF変換
- ✏ テキスト編集: 一括検索と置換 /すべての画像をリサイズ
- 🧹 簡単クリーンアップ:余分なスペースを削除 / セクション区切りを削除
- ➕ クリエイティブな挿入: 千の区切り文字を挿入 / チェックボックスを挿入 / QRコードを作成
- 🌍 40以上の言語対応: Kutoolsはあなたの言語で使えます —40以上の言語をサポート!