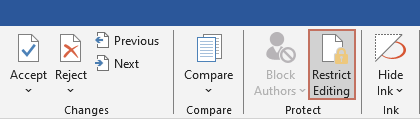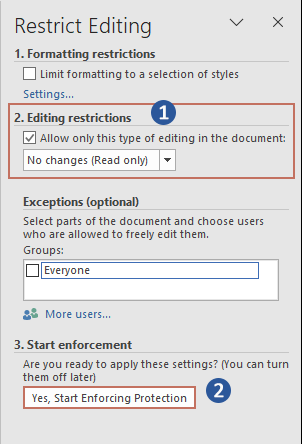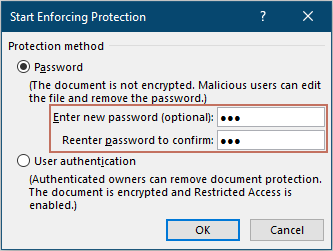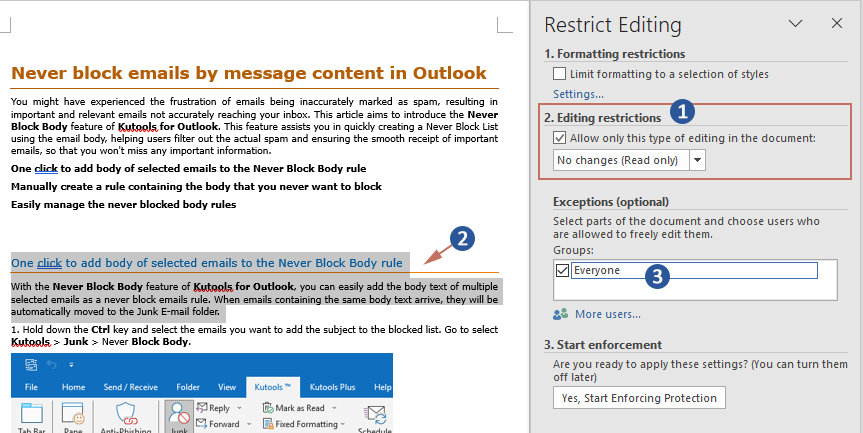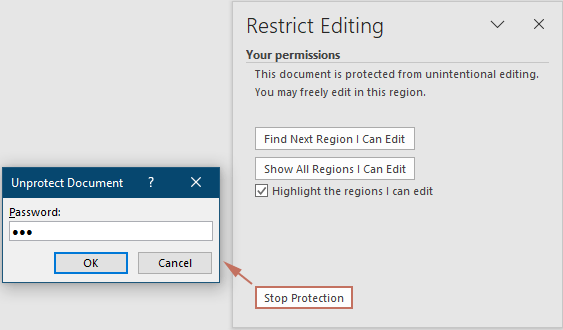Wordで編集を制限する方法: ステップバイステップガイド
Microsoft Wordは、文書の作成や共有に非常に強力なツールですが、他の人がどれだけ自分の作品を編集できるかを制御する必要がある場合もあります。文書をレビューのために送るときや、会社全体にテンプレートを配布する際、編集制限を設定することで文書の整合性を維持できます。このガイドでは、Word文書で編集を制限したり許可したりするプロセスを説明し、内容が意図した通りに保たれるようにします。
 |
文書全体の編集を制限する
多くの専門的な場面、特に最終化された契約書や重要な方針文書において、承認された人以外は内容を変更できないようにすることが不可欠です。従来、多くのユーザーは文書を読み取り専用モードに設定して編集を防いでいました。しかし、この方法には重大な欠点があります。誰でも新しい名前で文書を保存すれば、これらの制限を簡単に回避できてしまうのです。この問題に対処し、より安全な解決策を提供するために、文書を完全にロックするためのより効果的な方法を探ってみましょう。
Office Tab: Word、Excel、PowerPointにタブインターフェースを提供します。 |
今すぐワークフローを強化しましょう。Office Tabについてさらに詳しく 無料ダウンロード |
- Word文書を開きます。
- リボンの「校閲」タブに移動し、「保護」グループの「編集の制限」をクリックします。
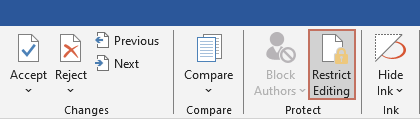
- すると、 編集の制限 ペインが文書の右側に表示されます。以下のように操作します。
- 次に、 編集の制限 セクションで:
- 「文書内でこの種類の編集のみを許可する」チェックボックスをオンにします。
- ドロップダウンメニューから「変更不可(読み取り専用)」を選択します。
- 「適用開始」セクションに移動し、「はい、保護を開始する」ボタンをクリックします。
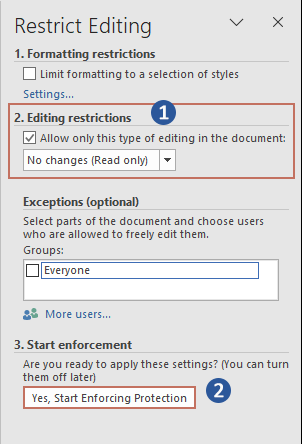
- 必要に応じて、文書を暗号化するためのパスワードを設定できます。パスワードを2回入力し、「OK」をクリックします。
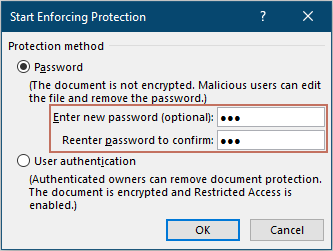
- 次に、 編集の制限 セクションで:
結果
これで文書は編集が制限されました。誰かがこの文書を編集しようとすると、選択範囲がロックされて変更できないことを示す通知が文書の左下に表示されます。

- 「編集の制限」ペインでは、ユーザーは「書式設定の制限」オプションを利用して、文書の書式が変更されないようにすることもできます。
- さらに、「編集の制限」を選択すると、「例外(任意)」セクションが利用可能になります。これにより、文書を編集できるユーザーを指定でき、変更を加えられる人物をさらに細かく制御できます。
文書の特定の部分のみ編集を許可する
共同作業者が文書の一部を編集できるようにしつつ、他のセクションをロックしたい場合、この方法が最適です。これにより、重要なコンテンツを保護しながら協力的に作業できます。
- Word文書を開きます。
- リボンの「校閲」タブに移動し、「保護」グループの「編集の制限」をクリックします。
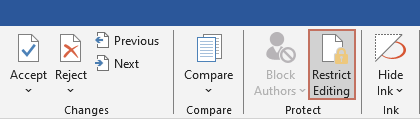
- すると、 編集の制限 ペインが文書の右側に表示されます。以下のように操作します。
- 「編集の制限」セクションで、「文書内でこの種類の編集のみを許可する」チェックボックスをオンにし、ドロップダウンリストから「変更不可(読み取り専用)」または必要な他のオプションを選択します。
- 編集を許可したい文書内のセクションをハイライトします。
- 例外(任意)セクションで、ハイライトされたセクションを編集できるユーザーを指定する必要があります。ここでは全員に選択セクションの編集を許可するので、全員のチェックボックスをオンにします。
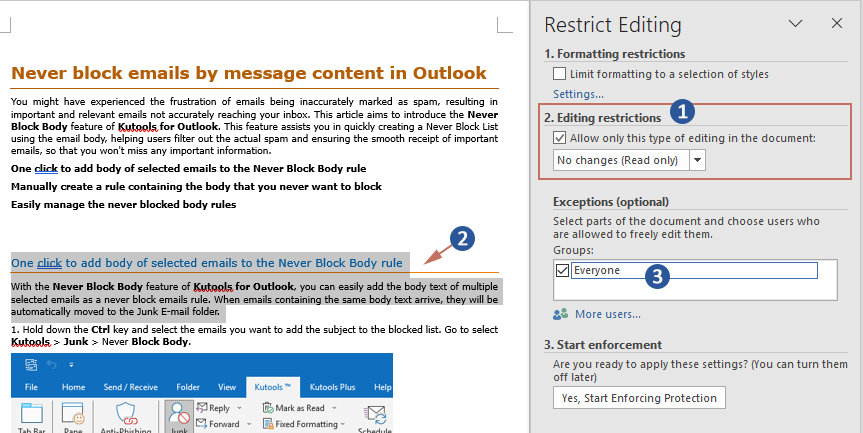
- そして「はい、保護を開始する」ボタンをクリックし、必要に応じてパスワードを設定します。

結果
文書を保護すると、選択されたセクションが黄色の背景でハイライトされます。残りの文書は、このハイライトされたセクションを除いて編集が制限されます。

編集制限を解除する
共同作業が完了した後、または大幅な修正が必要になった場合、以前に設定した編集制限を解除したい場合があります。以下にその制限を簡単に解除する方法を紹介します。
- 保護された文書で、「校閲」タブに移動し、「編集の制限」をクリックします。
- 開いた「 編集の制限」ペインで、下部にある「保護を停止する」ボタンをクリックします。
- パスワードが設定されている場合は、それを入力し、「OK」をクリックして制限を解除します。
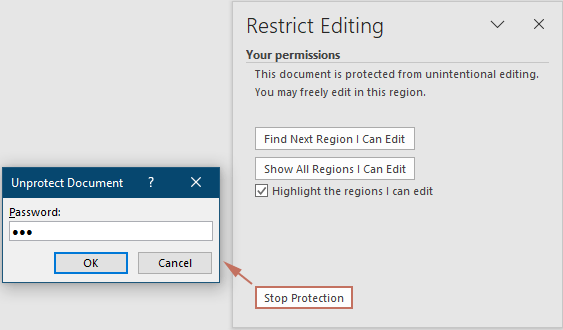
Microsoft Wordで編集制限を設定することは、企業環境から個人プロジェクトまで、さまざまなシナリオで文書の整合性を管理するのに役立つスキルです。これらの制限を適用、調整、解除する方法を理解することで、文書が許可した通りにしか編集されず、内容が正確で改ざんされていないことを確認できます。Wordの機能についてさらに深く学びたい方には、当サイトには豊富なチュートリアルがあります。「こちら」でさらに多くのWordのヒントとコツを発見してください。
最高のオフィス生産性ツール
Kutools for Word - Wordの使用体験をさらに向上
🤖 Kutools AI Features: AIアシスタント / リアルタイムアシスタント / スーパー ポリッシュ(書式を保持) / スーパー トランスレート(書式を保持) / AI編集 / AI校正...
📘 文書管理: ページ分割 / 文書の結合 / 範囲を様々な書式(PDF/TXT/DOC/HTMLなど)でソリューションをエクスポート / 一括PDF変換...
✏ テキスト編集: 複数ファイルを一括検索と置換 /すべての画像をリサイズ / 表の転置(行と列の分割) / 表をテキストに変換...
🧹 簡単クリーンアップ:余分なスペース / セクション区切り / テキストボックス / ハイパーリンクなどをすぐに削除。さらに多くの削除ツールは「削除」グループでお使いください...
➕ クリエイティブな挿入: 千の区切り文字 / チェックボックス / ラジオボタン / QRコード / バーコード / 複数の画像挿入 / 詳しくは「挿入」グループで発見...
🔍 高精度選択: 特定ページ / 表 / 図形 / 見出し段落をピンポイントで選択。さらなる範囲 選択 機能でナビゲーションを強化...
⭐ スター機能: 任意の範囲へ即移動 / 定型テキストの自動挿入 / ウィンドウを素早く切替 /11 種類の変換ツール搭載...
🌍 40以上の言語対応: Kutoolsはお好みの言語で利用可能 — 英語、スペイン語、ドイツ語、フランス語、中国語など40以上に対応!

✨ Kutools for Office –1回のインストールですぐに5つの強力なツールが使えます!
Office Tab Pro · Kutools for Excel · Kutools for Outlook · Kutools for Word · Kutools for PowerPoint を含みます
📦5つのツールを1つのスイートでまとめて入手 | 🔗 Microsoft Officeとシームレス統合 | ⚡ 保存時間で生産性を即向上
最高のオフィス生産性ツール
Kutools for Word - 100+ Word用ツール
- 🤖 Kutools AI Features: AIアシスタント / リアルタイムアシスタント / スーパー ポリッシュ / スーパー トランスレート / AI編集 / AI校正
- 📘 文書管理: ページ分割 / 文書の結合 / 一括PDF変換
- ✏ テキスト編集: 一括検索と置換 /すべての画像をリサイズ
- 🧹 簡単クリーンアップ:余分なスペースを削除 / セクション区切りを削除
- ➕ クリエイティブな挿入: 千の区切り文字を挿入 / チェックボックスを挿入 / QRコードを作成
- 🌍 40以上の言語対応: Kutoolsはあなたの言語で使えます —40以上の言語をサポート!