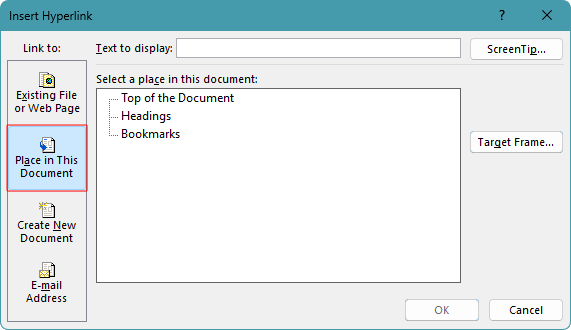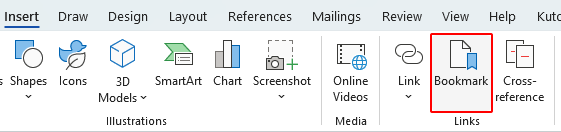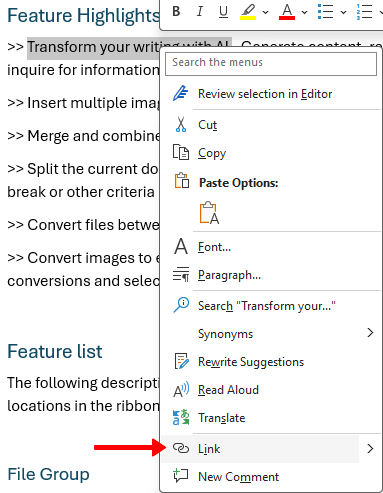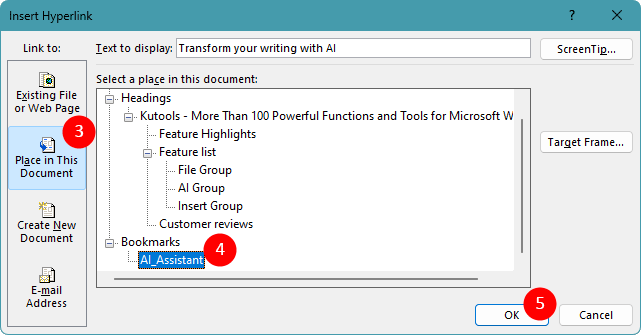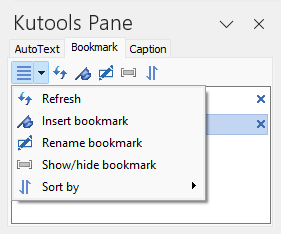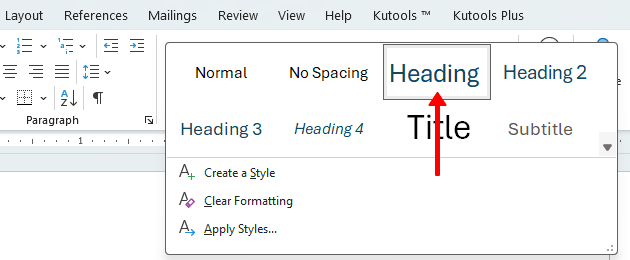AI強化されたKutools for Wordで短時間でより多くの作業を実現
Kutools for Wordは単なるツールの集合ではなく、生産性を向上させるためのスマートなソリューションです。AI駆動の機能と最も重要な特徴を備えたKutoolsは、短時間でより多くのことを達成するのに役立ちます。
- 文書の作成、改善、翻訳、要約、保護を手間なく行います。
- リアルタイムで文章を書きながら、文法、明瞭さ、トーンを向上させます。
- レイアウトや形式の変更なしに内容を言い換えたり翻訳したりします。
- セクション区切りの削除などのタスクの実行方法を尋ねると、AIがガイドまたは代行して処理します。
- すべてのツールはWord内でシームレスに動作し、常に手の届くところにあります。