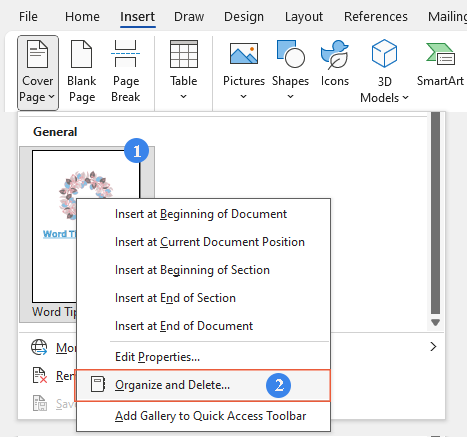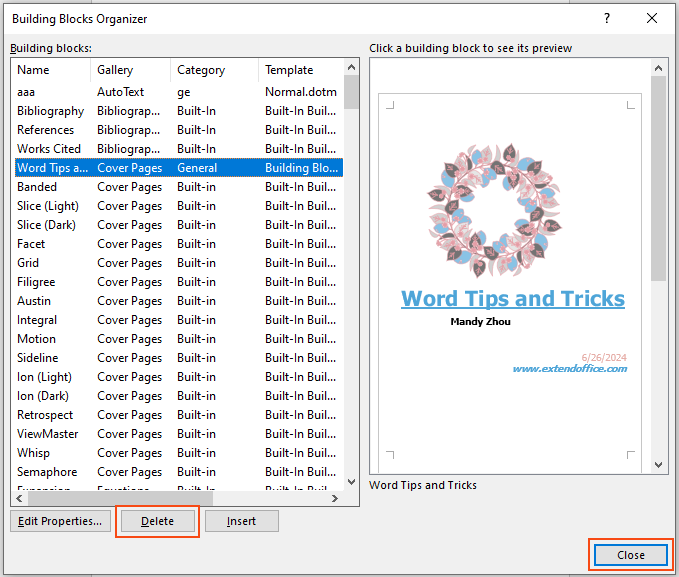Wordで表紙を作る方法:ステップバイステップガイド
Microsoft Wordでプロフェッショナルな表紙を作成することで、文書の見た目と印象を大幅に向上させることができます。レポート、提案書、論文などを作成する際、最初のページが読者の目に留まります。Microsoft Wordではスタイリッシュな表紙を簡単に追加でき、さらにカスタムデザインも可能です。このガイドでは、組み込みの表紙とカスタム表紙の作成手順、および必要に応じてそれらを削除する方法を説明します。
Wordで組み込みの表紙を作成する
Microsoft Wordには、文書に洗練された外観を与えるためのさまざまなデザイン済み表紙テンプレートが用意されています。
ステップ1: Word文書を開く
まず、表紙を追加したいWord文書を開きます。
ステップ2: 表紙ギャラリーに移動する
挿入タブをクリックし、ページグループ内の表紙をクリックします。組み込みの表紙テンプレートのギャラリーが表示されます。
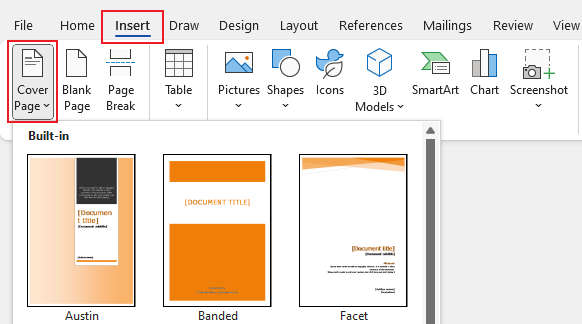
ステップ3: テンプレートを選択する
テンプレートを確認し、文書に最も適したものを選択します。選んだテンプレートをクリックして表紙として挿入します。
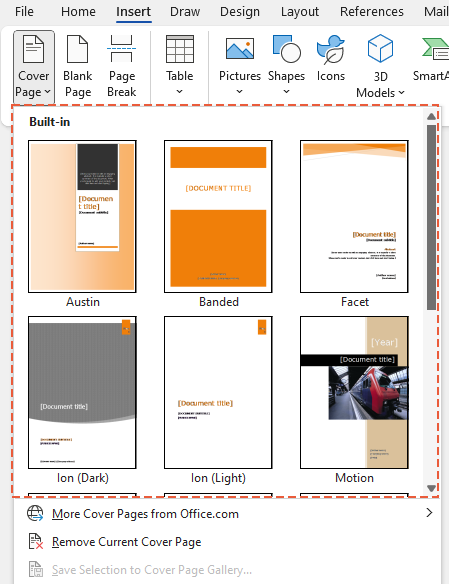
結果
これで表紙が正常に作成されました。テンプレート内のテキストや画像を簡単にカスタマイズして、文書の内容やスタイルに合わせることができます。
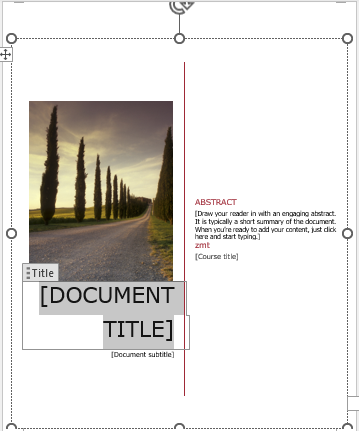
- 最新バージョンでの表紙の置換: 最新バージョンのWordでは、新しい表紙を挿入すると既存の表紙が自動的に置き換えられ、更新プロセスが簡素化されます。
- 古いバージョンからの表紙の置換: 文書に古いバージョンのWordで作成された表紙がある場合、ギャラリーから新しい表紙を追加する前に手動で 現在の表紙を削除 する必要があります。
🌟 Word用AIアシスタント:書き直し、作成、要約 🌟
Kutools for WordのAIアシスタント 機能で時間を節約しましょう!🚀
📊 Kutools for Word: 18,000人以上のユーザーに選ばれています。クレジットカード不要で全機能を無料でお試しいただけます!🚀
Wordでカスタム表紙を作成する
より個性的なデザインを好む場合は、独自のカスタム表紙を作成できます。
ステップ1: 表紙をデザインする
Wordのデザインツールを使用して表紙を作成します。テキストボックス、画像、図形などを追加して、ユニークな表紙をデザインできます。
ステップ2: デザインを選択する
デザインに満足したら、表紙上のすべての要素を選択します。マウスをドラッグして要素を選択するか、Ctrl + Aを押してすべてを選択します。
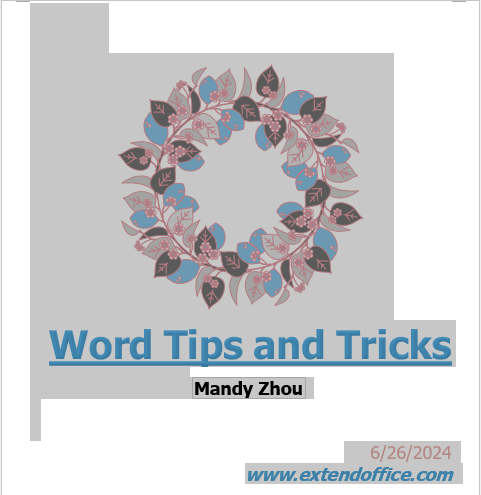
ステップ3: 選択範囲を表紙として保存する
選択したデザインに対して、次の操作を行ってください:
- 挿入タブに移動します。
- 表紙をクリックします。
- ドロップダウンメニューから「選択範囲を表紙ギャラリーに保存」を選択します。
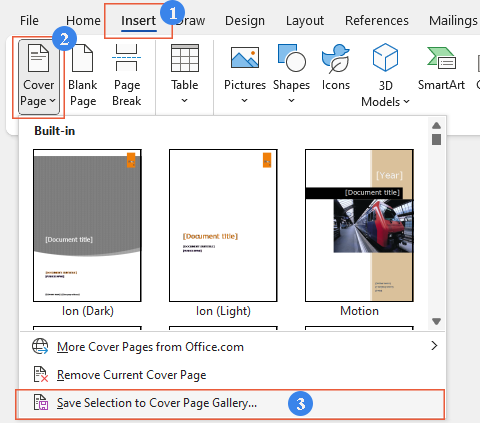
ステップ4: 表紙に名前を付ける
表示される「新しいビルディングブロックの作成」ダイアログボックスで、表紙に名前を付け(名前テキストボックス)、必要に応じて説明情報を追加します(説明テキストボックス)。OKをクリックしてカスタム表紙をギャラリーに保存します。
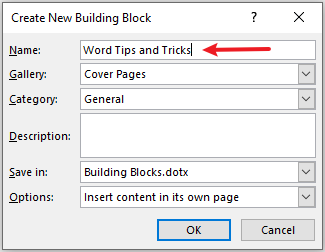
結果
これでカスタム表紙がギャラリーに保存され、将来使用できるようになります。カスタム表紙をWordに挿入するには、 挿入 > 表紙 をクリックし、ギャラリー内のカスタム表紙をクリックするだけです。

Wordの表紙ギャラリーからカスタム表紙を削除する
ギャラリー内のカスタム表紙が不要になった場合、簡単に削除できます。
ステップ1: 表紙ギャラリーに移動する
挿入タブをクリックし、ページグループ内の「表紙」をクリックします。
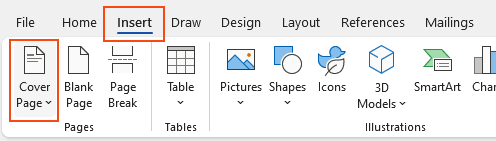
ステップ2: ギャラリーからカスタム表紙を削除する
- 削除したいカスタム表紙を右クリックします。
- 選択 整理して削除 コンテキストメニューから選択します。
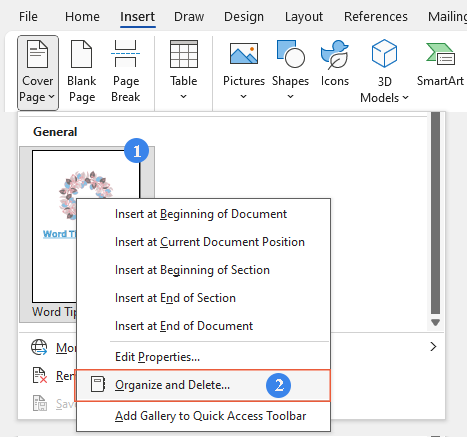
- 表示される ビルディングブロックオーガナイザー ダイアログボックスで、カスタム表紙を選択し、「 削除 」ボタンをクリックし、次に「 閉じる 」ボタンをクリックしてダイアログボックスを閉じます。
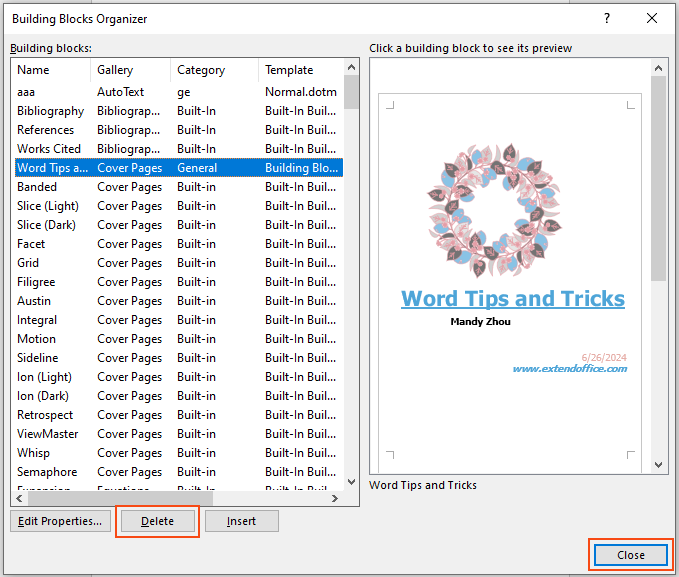
- ヒント: 誤った表紙を選択しないようご注意ください。
結果
カスタム表紙はギャラリーから削除されますが、すでに使用されている文書には影響しません。
Wordで現在の表紙を削除する
文書から表紙を削除する必要がある場合は、以下の簡単な手順に従ってください:
ステップ1: 表紙機能を有効にする
挿入タブをクリックし、ページグループ内の「表紙」をクリックします。
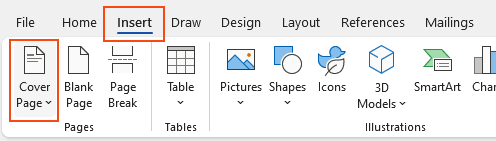
ステップ2: 現在の表紙を削除する
ドロップダウンメニューから「現在の表紙を削除」を選択します。
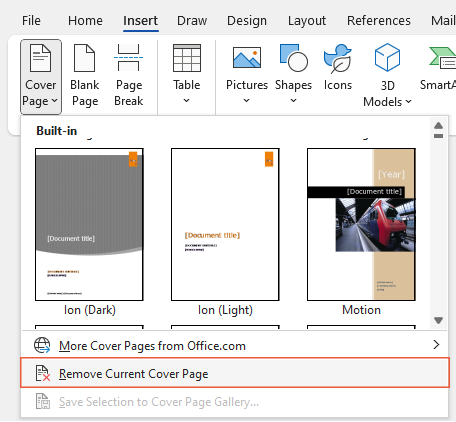
結果
この操作により、文書から表紙が削除され、その他のコンテンツはそのまま残ります。
これらの方法に従うことで、Microsoft Wordで表紙を簡単に作成、カスタマイズ、管理でき、文書が常に素晴らしい第一印象を与えるようになります。さらに多くのWordのヒントやコツについては、こちらをクリックして数百のチュートリアルをご覧ください。
関連記事
Wordで度記号(°)を追加する方法(Windows & Mac)
このガイドでは、WindowsとMacの両方でWordに度記号を挿入するためのさまざまな手法について説明します。
Wordでページ番号を追加する方法:ステップバイステップガイド
このガイドでは、Microsoft Wordでページ番号を追加、フォーマット、削除するプロセスについて説明します。
Wordで引用を追加する方法:ステップバイステップガイド
このガイドでは、Wordで引用を管理するための明確で段階的な手順を提供します。新しいソースの追加、既存のソースの使用、プレースホルダーの挿入、ソースの編集、そして最終的に包括的な参考文献リストの作成方法について説明します。
最高のオフィス生産性ツール
Kutools for Word - Wordの使用体験をさらに向上
🤖 Kutools AI Features: AIアシスタント / リアルタイムアシスタント / スーパー ポリッシュ(書式を保持) / スーパー トランスレート(書式を保持) / AI編集 / AI校正...
📘 文書管理: ページ分割 / 文書の結合 / 範囲を様々な書式(PDF/TXT/DOC/HTMLなど)でソリューションをエクスポート / 一括PDF変換...
✏ テキスト編集: 複数ファイルを一括検索と置換 /すべての画像をリサイズ / 表の転置(行と列の分割) / 表をテキストに変換...
🧹 簡単クリーンアップ:余分なスペース / セクション区切り / テキストボックス / ハイパーリンクなどをすぐに削除。さらに多くの削除ツールは「削除」グループでお使いください...
➕ クリエイティブな挿入: 千の区切り文字 / チェックボックス / ラジオボタン / QRコード / バーコード / 複数の画像挿入 / 詳しくは「挿入」グループで発見...
🔍 高精度選択: 特定ページ / 表 / 図形 / 見出し段落をピンポイントで選択。さらなる範囲 選択 機能でナビゲーションを強化...
⭐ スター機能: 任意の範囲へ即移動 / 定型テキストの自動挿入 / ウィンドウを素早く切替 /11 種類の変換ツール搭載...
🌍 40以上の言語対応: Kutoolsはお好みの言語で利用可能 — 英語、スペイン語、ドイツ語、フランス語、中国語など40以上に対応!

✨ Kutools for Office –1回のインストールですぐに5つの強力なツールが使えます!
Office Tab Pro · Kutools for Excel · Kutools for Outlook · Kutools for Word · Kutools for PowerPoint を含みます
📦5つのツールを1つのスイートでまとめて入手 | 🔗 Microsoft Officeとシームレス統合 | ⚡ 保存時間で生産性を即向上
最高のオフィス生産性ツール
Kutools for Word - 100+ Word用ツール
- 🤖 Kutools AI Features: AIアシスタント / リアルタイムアシスタント / スーパー ポリッシュ / スーパー トランスレート / AI編集 / AI校正
- 📘 文書管理: ページ分割 / 文書の結合 / 一括PDF変換
- ✏ テキスト編集: 一括検索と置換 /すべての画像をリサイズ
- 🧹 簡単クリーンアップ:余分なスペースを削除 / セクション区切りを削除
- ➕ クリエイティブな挿入: 千の区切り文字を挿入 / チェックボックスを挿入 / QRコードを作成
- 🌍 40以上の言語対応: Kutoolsはあなたの言語で使えます —40以上の言語をサポート!