Wordでバーコードを簡単に挿入するにはどうすればよいですか?
バーコードは、スキャンや追跡のために情報をエンコードする便利な方法であり、在庫管理や製品ラベル付けなどのタスクで一般的に使用されます。このチュートリアルでは、Word文書にバーコードを挿入したり、スタンドアロンのバーコードを生成する方法を探り、さまざまなニーズに対応できる柔軟性を提供します。
開発者ツールを使用してバーコードを挿入
Kutools for Wordでバーコードを迅速に挿入
オンラインサービスを使用してデータをバーコードに変換
開発者ツールを使用してバーコードを挿入
Office用の東アジア言語パッケージ(中国語、日本語、韓国語など)がインストールされている場合、開発者タブにあるMicrosoft Barcode Controlを使用してバーコードを挿入できます。この方法はやや複雑ですが、Wordでバーコードを作成することが可能です。以下は、バーコードを挿入し、独自のデータで更新するためのステップバイステップガイドです。
ステップ1: Wordリボンに開発者タブを追加する(すでに追加済みの場合はスキップ)
- 「ファイル」>「オプション」をクリックして、「Wordのオプション」ウィンドウを開きます。
- 「 Wordのオプション 」ウィンドウで:
- 左ペインで「リボンのユーザー設定」をクリックします。
- 「リボンのユーザー設定」セクションで「開発者」のチェックボックスをオンにします。
- 「OK」ボタンをクリックします。

ステップ2: Microsoft Barcode Controlを使用してバーコードを挿入
- 「開発者」タブに移動し、「レガシーツール」>「その他のコントロール」をクリックします。

- 表示される その他のコントロール ダイアログで:
- 「Microsoft Barcode Control 16.0」を選択します(このバージョンはシステムによって異なる場合があります)。
- 「OK」ボタンをクリックします。

サンプルのバーコードがWord文書に挿入されます。
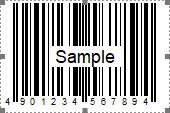
ステップ3: サンプルバーコードを独自のデータで更新
- 挿入されたバーコードを右クリックし、コンテキストメニューから「プロパティ」を選択します。

- 「 プロパティ 」ダイアログで:
- 「
 」ボタンをクリックします。 (カスタム) ボックス内。
」ボタンをクリックします。 (カスタム) ボックス内。 - 表示される「プロパティページ」ダイアログで、希望するスタイルを選択し、「OK」をクリックします。
- 「 値 」フィールドに希望する情報(例:製品コードやカスタムテキスト)を入力し、「Enter」キーを押します。 Enterすると、バーコードが即座に更新され、あなたのデータが表示されます。 ヒント: 入力するテキストが選択したスタイルのバーコード形式に従っていることを確認してください。これにより、適切なエンコードが保証されます。
- 必要に応じて、幅などの他の設定を調整します。
- ウィンドウを閉じます。

- 「
結果
バーコードには今やあなた自身のデータが表示されています。
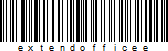
Kutools for Wordを使用してバーコードを挿入
Word文書にバーコードを挿入する簡単な方法が必要ですか? Kutools for Wordを使えば、特定の数字、テキスト、またはURL(Code 128などのサポートされているタイプを使用する場合)を使用してバーコードを簡単に生成できます。
- バーコードを挿入したい場所にカーソルを置き、次に「Kutools」>「バーコード」>「バーコード」に移動します。スクリーンショットをご覧ください:

- 「 バーコードの挿入 」ダイアログボックスで、次の設定を行います:
- バーコードの種類ドロップダウンメニューからバーコードの種類を選択します(例:テキストやURLに使用するCode 128)。
- バーコードの幅と高さを設定します。
- 「バーコード番号」ボックスにバーコードの内容(例:数字、テキスト、またはURL)を入力します。
- 「挿入」ボタンをクリックして、バーコードを生成し、文書に挿入します。

注意:
- 「バーコード番号を表示」オプションを選択すると、バーコードの下に内容が表示されます。
- 「 バーコードを画像として保存 」オプションを選択すると、バーコードをコンピュータに保存できます。保存先を指定するにはパス選択ボタンを使用します。
 保存先を指定します。
保存先を指定します。
デモ: Kutools for Wordを使用してバーコードを挿入
このビデオでKutools for WordからKutools / Kutools Plusタブを発見してください。100+ の機能と永久に無料のAIユーティリティをお楽しみください。今すぐダウンロード!
オンラインサービスを使用してデータをバーコードに変換
オンラインサービスを使用してデータをバーコードに変換するのは、専門的なソフトウェアがインストールされていない場合に特に便利で簡単な方法です。以下はその手順です:
- Webブラウザを開き、TEC-IT バーコードジェネレーターなどの無料オンラインバーコードジェネレーターにアクセスします。
- 利用可能なオプションから作成したいバーコードの種類(例:Code 128、Code 39など)を選択します。
- 指定された入力フィールドに変換したいデータを入力します。例えば、URL、製品コード、またはテキストです。 ヒント: 結果をプレビューするには「リンクテキストを更新」をクリックします。
- 必要に応じて、歯車アイコンをクリックしてバーコードの設定をカスタマイズします(例:サイズ、解像度、色)。
- 「 ダウンロード 」ボタンをクリックして、バーコードを生成し、ダウンロードします。

最高のオフィス生産性ツール
Kutools for Word - 100以上の驚くべき機能でWordの操作体験を向上!
🤖 Kutools AI機能: AIアシスタント / リアルタイムアシスタント / スーパー ポリッシュ(書式維持)/ スーパー トランスレート(書式維持)/ AI編集 / AI校正...
📘 文書マスター: ページの分割 / 文書の結合 / 選択範囲を様々な書式(PDF/TXT/DOC/HTMLなど)でソリューションをエクスポート / 一括PDF変換...
✏ テキスト編集: 複数ファイルを対象に一括検索と置換 /すべての画像をリサイズ / 表の行全体と列を転置 / 表をテキストに変換...
🧹 簡単クリーン:余分なスペース / セクション区切り / テキストボックス / ハイパーリンクをすばやく削除 /さらに多くの削除ツールは「削除」グループでご利用いただけます...
➕ クリエイティブ挿入: 千の区切り文字を挿入 / チェックボックス / ラジオボタン / QRコード / バーコード / 複数の画像 / 詳細は「挿入」グループで発見...
🔍 高精度な選択: 特定のページや表、図形、見出し段落などをピンポイント選択 /さらに多くの 選択 機能でナビゲーションを強化...
⭐ スター強化: 任意の範囲へナビゲーション / 定型テキストの自動挿入 / 文書ウィンドウ間の切り替え /11 種の変換ツール...
🌍 40以上の言語に対応: Kutoolsはあなたの言語でお使いいただけます ― 英語、スペイン語、ドイツ語、フランス語、中国語など40言語以上に対応!

✨ Kutools for Office –1回のインストールで5つのパワフルツールが使えます!
Office Tab Pro · Kutools for Excel · Kutools for Outlook · Kutools for Word · Kutools for PowerPoint を含む
📦5つのツール全てが1つのスイートに | 🔗 Microsoft Officeとシームレスに統合 | ⚡ 保存時間・生産性をすぐにアップ
最高のオフィス生産性ツール
Kutools for Word - 100+ のツールでWordをよりパワフルに
- 🤖 Kutools AI機能: AIアシスタント / リアルタイムアシスタント / スーパー ポリッシュ / スーパー トランスレート / AI編集 / AI校正
- 📘 文書マスター: ページの分割 / 文書の結合 / 一括PDF変換
- ✏ テキスト編集: 一括検索と置換 /すべての画像をリサイズ
- 🧹 簡単クリーン:余分なスペースを削除 / セクション区切りを削除
- ➕ クリエイティブ挿入: 千の区切り文字を挿入 / チェックボックスを挿入 / QRコードを作成
- 🌍 40以上の言語に対応: Kutoolsはあなたの言語でお使いいただける ―40以上の言語をサポート!







