Wordで段落記号を表示または非表示にする方法は?
Wordの段落記号は、段落の終わりと新しい段落の始まりを示します。編集のためにこれらの記号を見たい場合や、よりクリーンなビューを好む場合でも、段落記号を表示または非表示にする方法を知ることは重要です。
この記事では、Word文書で段落記号を簡単に表示または非表示にするいくつかの方法を紹介します:
- 表示/非表示ボタンまたはショートカットを使用してWordで段落記号を切り替える
- オプションを通じてWordでグローバルに段落記号を有効または無効にする
- Kutools for Wordを使用してWordでグローバルに段落記号を有効または無効にする
表示/非表示ボタンまたはショートカットを使用して段落記号を切り替える
Wordでは、「ホーム」> をクリックすることで、現在の文書内のすべての段落記号を迅速に表示または非表示にできます。 ![]() 「表示/非表示」ボタン。このボタンは、すべての段落記号と隠し書式設定記号を表示または非表示にします。
「表示/非表示」ボタン。このボタンは、すべての段落記号と隠し書式設定記号を表示または非表示にします。

「表示/非表示」トグルボタンをオンにすると、段落記号とすべての隠し書式設定記号が表示されます。

オプションを通じてWordでグローバルに段落記号を有効または無効にする
この方法では、Wordオプションダイアログボックスを開き、常に段落記号を表示または非表示にするための設定を行う手順を説明します。次のステップに従ってください:
- 「ファイル」>「オプション」をクリックして、Wordオプションダイアログボックスを開きます。
- Wordオプションダイアログボックスで、左側のバーにある「表示」をクリックし、「画面上で常にこれらの書式設定記号を表示する」セクションの「段落記号」オプションをチェックします。
- 「OK」をクリックして設定を保存します。

これで、すべての段落記号が常にWord文書に表示されるようになります。
注意:
- Wordオプションダイアログボックスで段落記号オプションを有効にした後、「ホーム」>
 「表示/非表示」ボタンは段落記号を非表示にできなくなります。
「表示/非表示」ボタンは段落記号を非表示にできなくなります。 - 段落記号を非表示にするには、Wordオプションダイアログボックスの「段落記号」オプションのチェックを外してください。
Kutools for Wordを使用してWordでグローバルに段落記号を有効または無効にする
Kutools for Wordの「表示設定」機能は、段落記号やさまざまな書式設定記号を表示または非表示にするための強化されたオプションを提供します。また、複数の文書コンテンツ設定に対する包括的な制御も可能で、Wordのデフォルトオプションよりも柔軟性が向上しています。
- この機能を適用するには、「Kutools Plus」>「表示設定」をクリックします。

- 表示設定ダイアログボックスがポップアップ表示されたら、「段落記号」オプションをチェックします。

これで、以下の図のように、段落記号が常にWord文書に表示されるようになります:
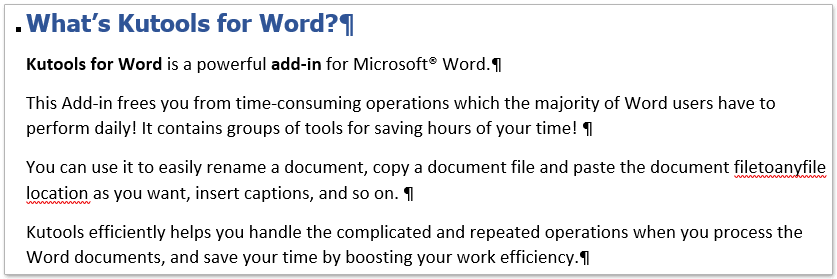
注意:
- 表示設定ダイアログボックスで「段落記号」オプションをチェックした後、「ホーム」>
 「表示/非表示」ボタンでは段落記号を非表示にできなくなります。
「表示/非表示」ボタンでは段落記号を非表示にできなくなります。 - この状態で段落記号を非表示にするには、表示設定ダイアログボックスの「段落記号」オプションのチェックを外してください。
ワンクリックでWord文書からすべての空の段落を簡単に削除
WebページからコンテンツをコピーしてWord文書に貼り付けた結果、数十乃至数百の空の段落ができてしまった場合、それらを手動で削除するのは時間がかかります。Kutools for Wordの「空の段落記号を削除」機能を使えば、選択範囲または全文書からすべての空の段落をワンクリックで素早く削除できます。

関連記事:
Wordで貼り付けオプションアイコンを表示または非表示にする
最高のオフィス生産性ツール
Kutools for Word - 100以上の驚くべき機能でWordの操作体験を向上!
🤖 Kutools AI機能: AIアシスタント / リアルタイムアシスタント / スーパー ポリッシュ(書式維持)/ スーパー トランスレート(書式維持)/ AI編集 / AI校正...
📘 文書マスター: ページの分割 / 文書の結合 / 選択範囲を様々な書式(PDF/TXT/DOC/HTMLなど)でソリューションをエクスポート / 一括PDF変換...
✏ テキスト編集: 複数ファイルを対象に一括検索と置換 /すべての画像をリサイズ / 表の行全体と列を転置 / 表をテキストに変換...
🧹 簡単クリーン:余分なスペース / セクション区切り / テキストボックス / ハイパーリンクをすばやく削除 /さらに多くの削除ツールは「削除」グループでご利用いただけます...
➕ クリエイティブ挿入: 千の区切り文字を挿入 / チェックボックス / ラジオボタン / QRコード / バーコード / 複数の画像 / 詳細は「挿入」グループで発見...
🔍 高精度な選択: 特定のページや表、図形、見出し段落などをピンポイント選択 /さらに多くの 選択 機能でナビゲーションを強化...
⭐ スター強化: 任意の範囲へナビゲーション / 定型テキストの自動挿入 / 文書ウィンドウ間の切り替え /11 種の変換ツール...
🌍 40以上の言語に対応: Kutoolsはあなたの言語でお使いいただけます ― 英語、スペイン語、ドイツ語、フランス語、中国語など40言語以上に対応!

✨ Kutools for Office –1回のインストールで5つのパワフルツールが使えます!
Office Tab Pro · Kutools for Excel · Kutools for Outlook · Kutools for Word · Kutools for PowerPoint を含む
📦5つのツール全てが1つのスイートに | 🔗 Microsoft Officeとシームレスに統合 | ⚡ 保存時間・生産性をすぐにアップ
最高のオフィス生産性ツール
Kutools for Word - 100+ のツールでWordをよりパワフルに
- 🤖 Kutools AI機能: AIアシスタント / リアルタイムアシスタント / スーパー ポリッシュ / スーパー トランスレート / AI編集 / AI校正
- 📘 文書マスター: ページの分割 / 文書の結合 / 一括PDF変換
- ✏ テキスト編集: 一括検索と置換 /すべての画像をリサイズ
- 🧹 簡単クリーン:余分なスペースを削除 / セクション区切りを削除
- ➕ クリエイティブ挿入: 千の区切り文字を挿入 / チェックボックスを挿入 / QRコードを作成
- 🌍 40以上の言語に対応: Kutoolsはあなたの言語でお使いいただける ―40以上の言語をサポート!


