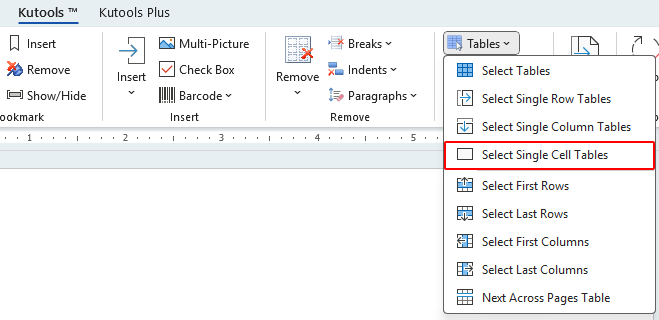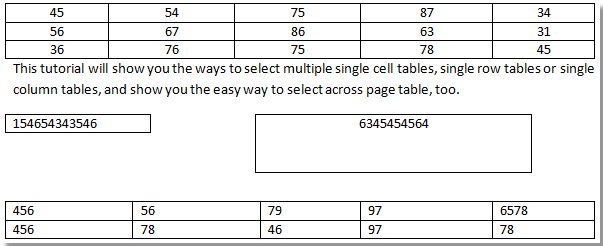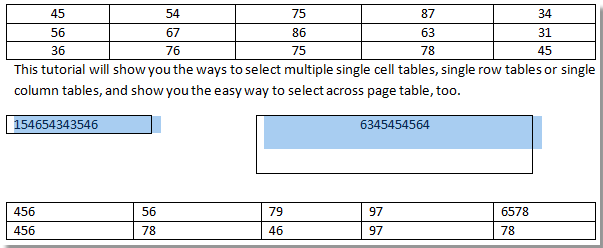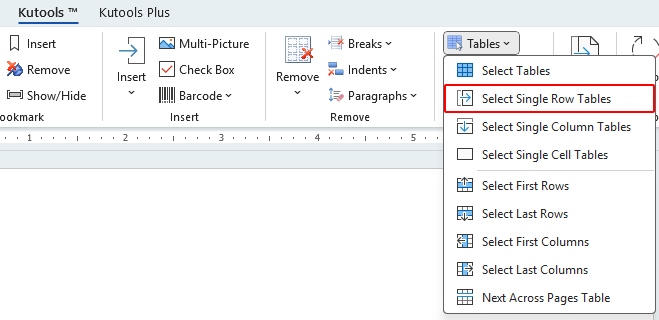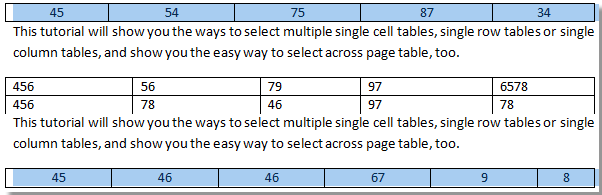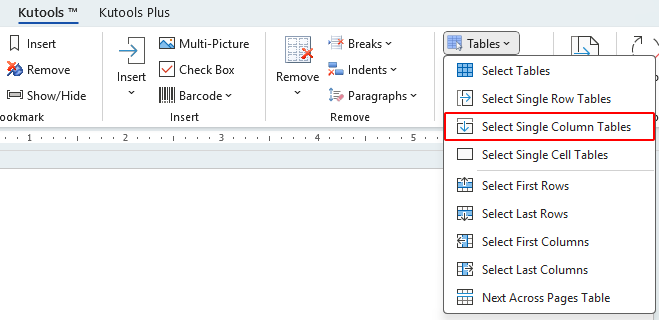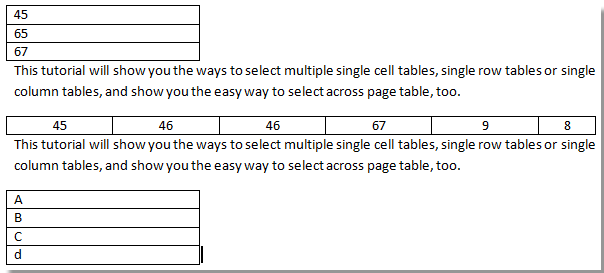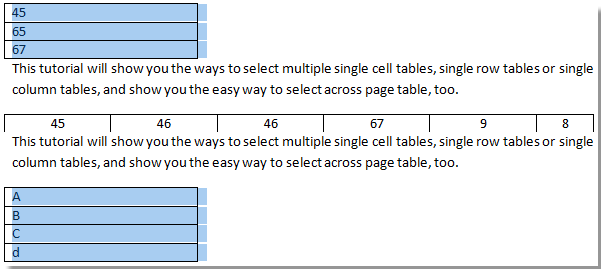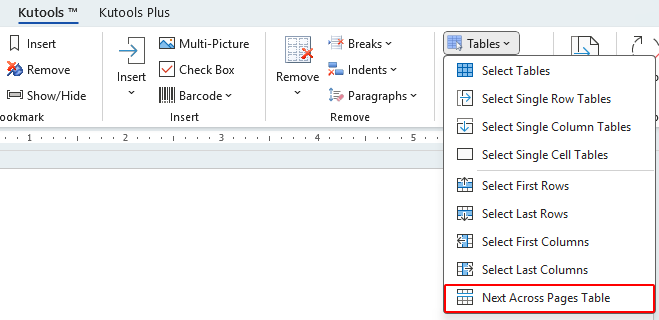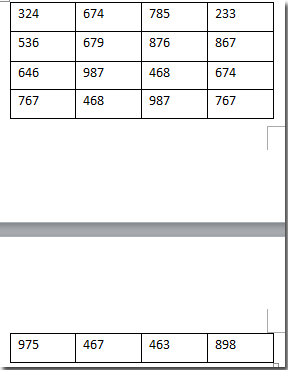Word文書内のすべての単一セル、単一行、単一列、および複数ページにわたる表を選択
このチュートリアルでは、Word文書内で複数の単一セル表、単一行表、単一列表、および複数ページにわたる表を選択する方法を手動で行う方法と、Kutools for Wordを使用してワンクリックでプロセスを簡素化する方法を紹介します。
手動で単一セル、単一行、単一列、および複数ページにわたる表を選択
Kutools for Wordを使用してこれらの表を迅速に選択
手動で単一セル、単一行、単一列、および複数ページにわたる表を選択
Microsoft Wordには、これらの特定の種類の表を直接検索して選択するための組み込みツールは提供されていません。以下の手順を使用して、手動で見つけて選択する必要があります:
- 文書内の単一セル、単一行、単一列、または複数ページにわたる表を見つけます。
- 左上隅にある表選択アイコンをクリックします
 または、表の右下隅をクリックします
または、表の右下隅をクリックします  それを選択するために。
それを選択するために。 - Ctrlキーを押しながら、追加の表を手動で選択するために手順を繰り返します。
Kutoolsを使用して単一セル、単一行、単一列、および複数ページにわたる表を迅速に選択
Kutools for Wordには、複数ページにまたがる表を含む、特定のタイプの複数の表を自動的に検索して選択できるユーティリティが用意されています。
複数の単一セル表をワンクリックで選択
- Kutools > 表 > 単一セルの表を選択 をクリックします。
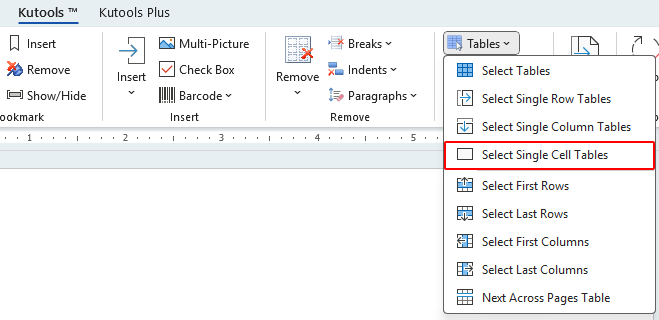
- 文書内のすべての単一セル表が自動的に選択されます。
注: このユーティリティを使用して、まず部分を選択してからユーティリティを適用することで、選択した部分内にあるすべての単一セル表を選択することもできます。
複数の単一行表をワンクリックで選択
- Kutools > 表 > 単一行の表を選択 をクリックします。
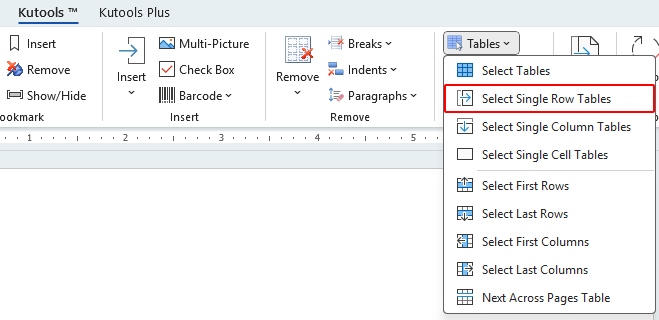
- すべての単一行表が自動的に選択されます。
注: このユーティリティを使用して、まず部分を選択してからユーティリティを適用することで、選択した部分内にあるすべての単一行表を選択することもできます。
複数の単一列表をワンクリックで選択
- Kutools > 表 > 単一列の表を選択 をクリックします。
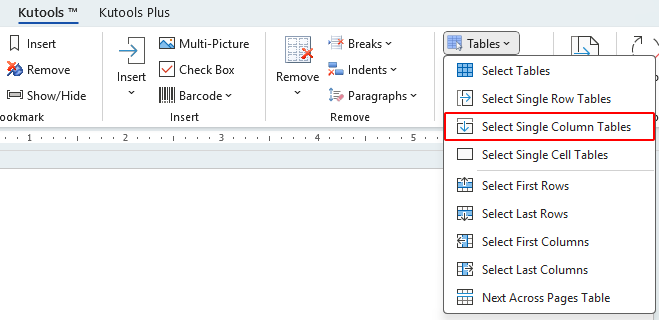
- すべての単一列表が自動的に選択されます。
注: このユーティリティを使用して、まず部分を選択してからユーティリティを適用することで、選択した部分内にあるすべての単一列表を選択することもできます。
AI強化されたKutools for Wordで短時間でより多くの作業を実現
Kutools for Wordは単なるツールの集合ではなく、生産性を向上させるために設計されたスマートなソリューションです。AI駆動の機能と最も重要な特徴により、Kutoolsを使えば短時間でより多くの作業を達成できます。
- コンテンツの要約、書き直し、作成、翻訳を瞬時に実行します。
- 執筆中に文法、句読点、スタイルに関する提案をリアルタイムで校正します。
- レイアウト、スタイル、構造を維持しながら、文章を再構成および翻訳します。
- 40以上の言語に簡単に翻訳でき、グローバルに影響力を広げます。
- 現在の文書内容に基づいて即時のヘルプとインテリジェントな洞察を受け取ります。
- セクション区切りを削除する方法など、タスクの完了方法を尋ねると、AIがガイドまたは代行して処理します。
- 機密情報やプライバシーに関わる情報を数秒で編集し、完全なプライバシーを確保します。
- すべてのツールはWord内でシームレスに動作し、常に手の届く場所にあります。
- ドキュメントの作成、改善、翻訳、要約、保護を簡単に行います。
- リアルタイムで執筆しながら、文法、明瞭さ、トーンを改善します。
- レイアウトやフォーマットを変更せずに、コンテンツを再構成および翻訳します。
- セクション区切りを削除する方法など、タスクの完了方法を尋ねると、AIがガイドまたは代行して処理します。
- すべてのツールはWord内でシームレスに動作し、常に手の届く場所にあります。
Kutools for Wordについてさらに詳しく 今すぐダウンロード
次の複数ページにわたる表をワンクリックで選択
- Kutools > 表 > 次の複数ページにわたる表 をクリックします。
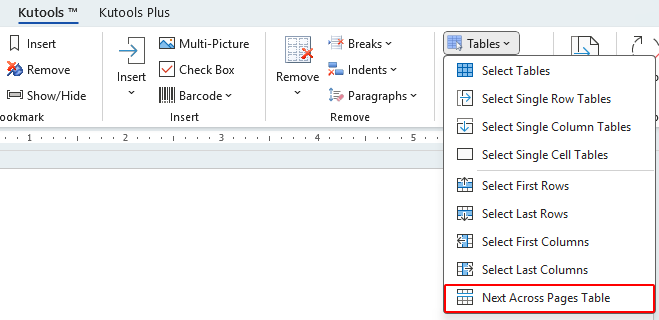
- 現在のカーソル位置から始まり、2ページ以上にわたる次の表が選択されます。
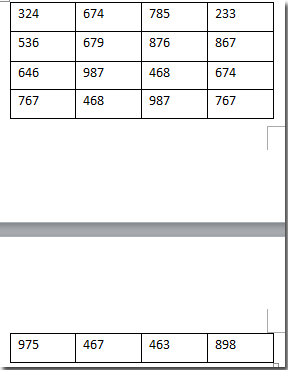 | >>> |  |
Office Tab: Word、Excel、PowerPointにタブインターフェースを提供します。  |
|
✨ Kutools for Office –1回のインストールで5つのパワフルツールが使えます!
Office Tab Pro · Kutools for Excel · Kutools for Outlook · Kutools for Word · Kutools for PowerPoint を含む
📦5つのツール全てが1つのスイートに | 🔗 Microsoft Officeとシームレスに統合 | ⚡ 保存時間・生産性をすぐにアップ
最高のオフィス生産性ツール
Kutools for Word - 100+ のツールでWordをよりパワフルに