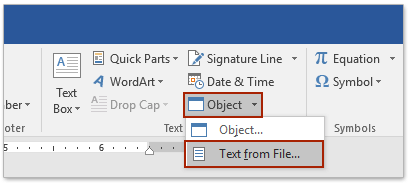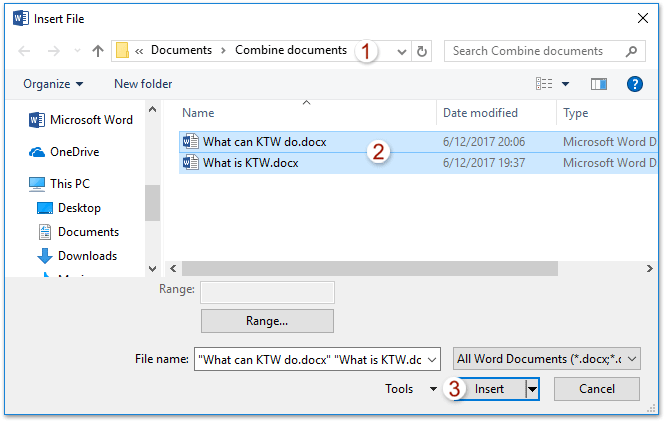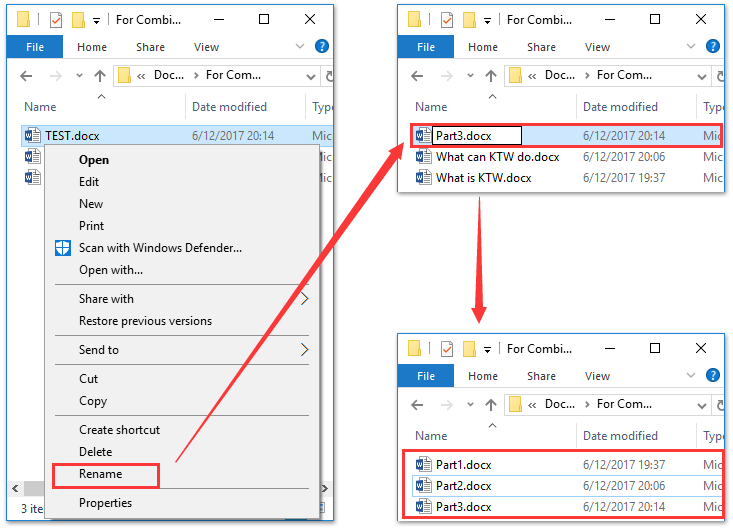Wordで複数の文書をマージしてフォーマットを維持するにはどうすればよいですか?
Microsoft Wordで複数の文書を1つのファイルにマージすることは一般的な作業ですが、元のフォーマットを保持することが難しい場合があります。各文書を開いてコピー&ペーストでマージする方法もありますが、このアプローチは時間がかかり、フォーマットの一貫性が失われる可能性があります。幸いなことに、マージプロセスを効率化できる方法があります:
- 「ファイルからテキスト」オプションを使用して複数の文書をマージする
- Kutools for Wordを使用してフォーマットを失うことなく一括で複数の文書をマージする
- VBAを使用してフォーマットを失うことなく一括で複数の文書をマージする
「ファイルからテキスト」オプションを使用して複数の文書を1つにマージする
Wordの「ファイルからテキスト」機能を使用して複数の文書を1つにマージできます。ただし、この方法ではマージされた文書のフォーマットが失われる可能性があることに注意してください。
- 他の文書をマージしたい新しいWord文書を作成します。次に、「挿入」>「オブジェクト」>「ファイルからテキスト」をクリックします。
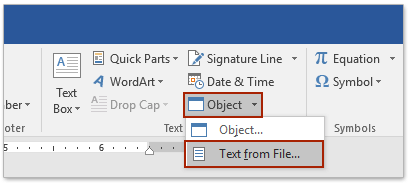
- 表示される ファイルの挿入 ダイアログボックスで:
- マージしたい文書が保存されているフォルダーを開きます。
- マージする文書を選択します。
- 「挿入」ボタンをクリックします。
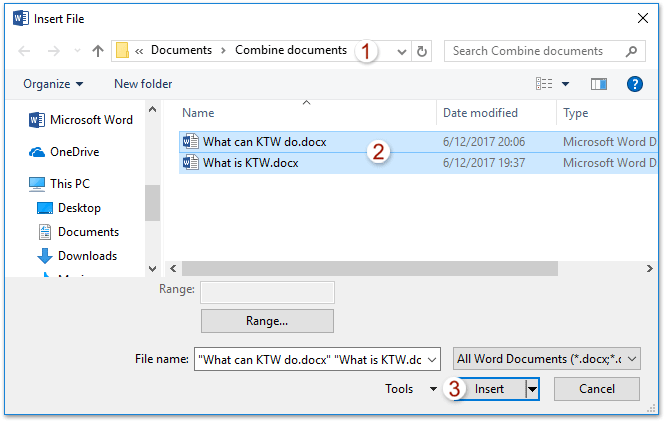
- マージしたい文書が異なるフォルダーに保存されている場合は、必要に応じてステップ1〜2を繰り返します。
注意:個別に挿入しない限り、マージされたファイル内の文書の順序を変更することはできません。
Kutools for Wordを使用してフォーマットを失うことなく複数の文書を1つにマージする
Kutools for Wordをインストールすると、新しい空白文書を作成したり、すべてのファイルを同じフォルダーに配置する必要はありません。結合機能を使用すると、Wordでフォーマットを失うことなく複数の文書を迅速に結合できます。次の手順に従ってください:
- 「Kutools Plus」>「結合」をクリックします。

- 開く 文書の結合 ダイアログボックスで、結合したい文書を追加します:
- 「ファイルを追加」ボタンをクリックします。
- 「参照」ダイアログボックスで、結合したい文書が保存されているフォルダーに移動します。
- CtrlまたはShiftキーを押しながら複数の文書を選択します。
- 「OK」ボタンをクリックします。

ヒント:- 異なるフォルダーにある文書を結合するには、このステップを繰り返して1つずつ追加します。
- また、「フォルダーを追加」ボタンを使用して、単一のフォルダーに保存されている文書を一括で追加することもできます。
- 戻る 文書の結合 ダイアログボックスで:
- 「上に移動」と「下に移動」ボタンを使用して文書の順序を整えます。
- 「文書間の区切り」ドロップダウンリストを使用して、文書間に区切りを指定します。
- 「結合」ボタンをクリックします。

選択したWord文書は、元のフォーマットを保持したまま新しい文書に結合されます。以下のように示されています:
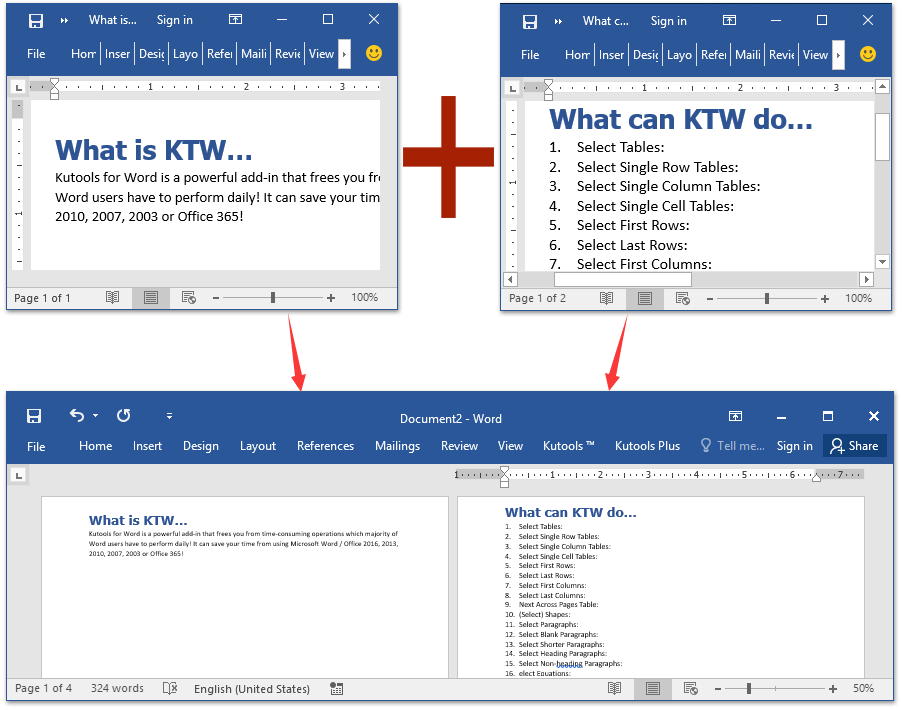
複数のWord文書をChromeやEdgeのようにタブで閲覧・編集!
Chrome、Safari、Edgeで複数のウェブページを閲覧するように、Office Tabを使えば、一つのウィンドウで複数のWord文書を開き、管理できます。文書間の切り替えは、タブをクリックするだけで簡単に行えます!
今すぐOffice Tabを無料で試してみましょう!

VBAを使用してフォーマットを失うことなく複数の文書を1つにマージする
別の方法として、VBAを使用してWordで複数の文書を1つにマージすることができます。
- マージするすべてのWord文書を同じフォルダーに移動します。

- Word文書を連番の名前でリネームします。
- 文書を右クリックし、コンテキストメニューから「名前を変更 」を選択して、新しい名前(例:Part1)を入力します。
- 他の文書も同様にリネームします。
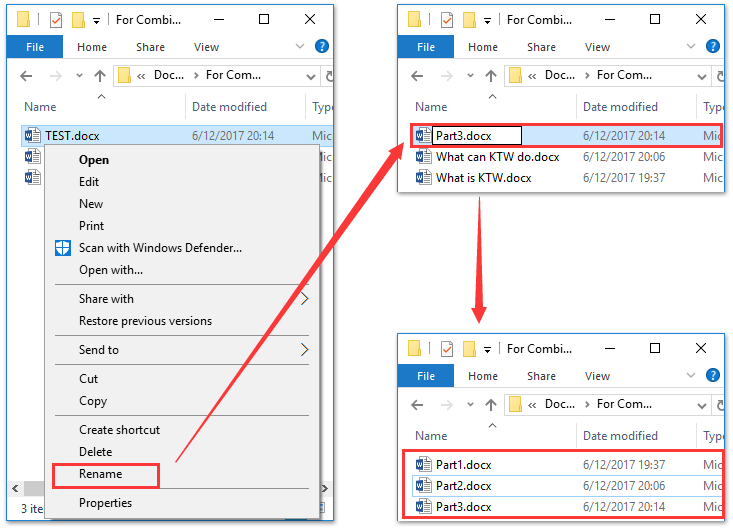
- マージされたファイルの先頭に配置する文書をダブルクリックして開きます。
- Alt + F11キーを同時に押して、Microsoft Visual Basic for Applicationsウィンドウを開きます。
- 「挿入」をクリックし、 挿入 > モジュールを選択し、以下のVBAコードを モジュール ウィンドウに貼り付けます:
Sub MergeDocuments() Application.ScreenUpdating = False MyPath = ActiveDocument.Path MyName = Dir(MyPath & "\" & "*.docx") i = 0 Do While MyName <> "" If MyName <> ActiveDocument.Name Then Set wb = Documents.Open(MyPath & "\" & MyName) Selection.WholeStory Selection.Copy Windows(1).Activate Selection.EndKey Unit:=wdLine Selection.TypeParagraph Selection.Paste i = i + 1 wb.Close False End If MyName = Dir Loop Application.ScreenUpdating = True End Sub注意:このVBAは、拡張子がdocxのWord文書のみをマージできます。もし.doc形式の文書をマージする必要がある場合は、コード内のMyName = Dir(MyPath & "\" & "*.docx")の部分のdocxをdocに置き換えてください。
- 「実行」ボタンをクリックするか、F5キーを押してVBAを適用します。
注意:文書を連番の名前でリネームしないと、マージされたファイル内で文書が順不同になったり、失われたりする可能性があります。
関連記事:
最高のオフィス生産性ツール
Kutools for Word - 100以上の驚くべき機能でWordの操作体験を向上!
🤖 Kutools AI機能: AIアシスタント / リアルタイムアシスタント / スーパー ポリッシュ(書式維持)/ スーパー トランスレート(書式維持)/ AI編集 / AI校正...
📘 文書マスター: ページの分割 / 文書の結合 / 選択範囲を様々な書式(PDF/TXT/DOC/HTMLなど)でソリューションをエクスポート / 一括PDF変換...
✏ テキスト編集: 複数ファイルを対象に一括検索と置換 /すべての画像をリサイズ / 表の行全体と列を転置 / 表をテキストに変換...
🧹 簡単クリーン:余分なスペース / セクション区切り / テキストボックス / ハイパーリンクをすばやく削除 /さらに多くの削除ツールは「削除」グループでご利用いただけます...
➕ クリエイティブ挿入: 千の区切り文字を挿入 / チェックボックス / ラジオボタン / QRコード / バーコード / 複数の画像 / 詳細は「挿入」グループで発見...
🔍 高精度な選択: 特定のページや表、図形、見出し段落などをピンポイント選択 /さらに多くの 選択 機能でナビゲーションを強化...
⭐ スター強化: 任意の範囲へナビゲーション / 定型テキストの自動挿入 / 文書ウィンドウ間の切り替え /11 種の変換ツール...
🌍 40以上の言語に対応: Kutoolsはあなたの言語でお使いいただけます ― 英語、スペイン語、ドイツ語、フランス語、中国語など40言語以上に対応!

✨ Kutools for Office –1回のインストールで5つのパワフルツールが使えます!
Office Tab Pro · Kutools for Excel · Kutools for Outlook · Kutools for Word · Kutools for PowerPoint を含む
📦5つのツール全てが1つのスイートに | 🔗 Microsoft Officeとシームレスに統合 | ⚡ 保存時間・生産性をすぐにアップ
最高のオフィス生産性ツール
Kutools for Word - 100+ のツールでWordをよりパワフルに
- 🤖 Kutools AI機能: AIアシスタント / リアルタイムアシスタント / スーパー ポリッシュ / スーパー トランスレート / AI編集 / AI校正
- 📘 文書マスター: ページの分割 / 文書の結合 / 一括PDF変換
- ✏ テキスト編集: 一括検索と置換 /すべての画像をリサイズ
- 🧹 簡単クリーン:余分なスペースを削除 / セクション区切りを削除
- ➕ クリエイティブ挿入: 千の区切り文字を挿入 / チェックボックスを挿入 / QRコードを作成
- 🌍 40以上の言語に対応: Kutoolsはあなたの言語でお使いいただける ―40以上の言語をサポート!