Wordで直線の引用符をカギ括弧に変更するにはどうすればよいですか?
通常、Microsoft Wordは自動的に直線の引用符を ![]() カギ括弧(スマートまたはタイポグラファーの引用符)に変更します。
カギ括弧(スマートまたはタイポグラファーの引用符)に変更します。 ![]() しかし、この機能がオフになっている場合、単一引用符と二重引用符の両方が文書内で直線として表示されることがあります。以下は、Wordで直線の引用符をカギ括弧に、またその逆に変更するためのヒントです。
しかし、この機能がオフになっている場合、単一引用符と二重引用符の両方が文書内で直線として表示されることがあります。以下は、Wordで直線の引用符をカギ括弧に、またその逆に変更するためのヒントです。
Wordのおすすめ生産性ツール
Kutools for Word: AI 🤖を統合し、100以上の高度な機能で文書処理時間を50%節約。無料ダウンロード
Office Tab: ブラウザのようなタブをWord(およびその他のOfficeツール)に導入し、複数の文書操作を簡素化。無料ダウンロード
検索と置換を使用して直線の引用符をカギ括弧に変更する
検索と置換を適用する前に、オートコレクト オプションに移動して「直線の引用符をスマート引用符に」チェックボックスをオフにする必要があります。
ステップ 1. ファイル> オプション> 校正>オートコレクト オプション>入力時に自動書式設定 をクリックし、 「直線の引用符をスマート引用符に」チェックボックスを選択します。スクリーンショットをご覧ください。
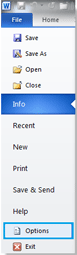 | 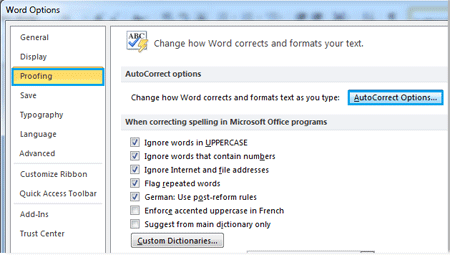 |
 |
ステップ 2. ホーム> 編集グループ内の 置換 をクリックするか、Ctrl + Hを押して検索と置換ダイアログを表示し、「 検索する文字列」ボックスに「'」または「''」を入力し、「置換後の文字列」ボックスに「‘」または「 ’’」を入力します。スクリーンショットをご覧ください:

ステップ 3. すべて置換 をクリックします。
注: すべてのカギ括弧を直線の引用符に置き換えたい場合は、「直線の引用符をスマート引用符に」チェックボックスをオフにしてください。
VBAを使用して直線の引用符をカギ括弧に変更する
Office Tab: Word、Excel、PowerPointにタブインターフェースを提供します。 |
今すぐワークフローを強化しましょう。Office Tabについてさらに詳しく 無料ダウンロード |
Word 2010でVBAを使用してすべての直線の引用符をカギ括弧に置き換えるには、まずファイル>オプション>校正 をクリックし、オートコレクト オプションをクリックして「直線の引用符をスマート引用符に」チェックボックスを選択してください。(注: すべてのカギ括弧を直線の引用符に置き換えたい場合は、「直線の引用符をスマート引用符に」チェックボックスをオフにしてください)。
ステップ 1: 「Alt-F11」を押して、Microsoft Visual Basic for Applicationsウィンドウを開きます;
ステップ 2: 挿入タブのモジュールをクリックし、次のVBAコードをコピーしてモジュールウィンドウに貼り付けます;
ステップ 3: 次に 実行 ![]() ボタンをクリックしてVBAを適用します。
ボタンをクリックしてVBAを適用します。
以下のVBAは直線の引用符をカギ括弧に変更します:
Sub ChangeDoubleStraightQuotes()
'Update 20131107
Selection.Find.ClearFormatting
Selection.Find.Replacement.ClearFormatting
With Selection.Find
.Text = """"
.Replacement.Text = """"
.Forward = True
.Wrap = wdFindContinue
.Format = False
.MatchCase = False
.MatchWholeWord =False
.MatchWildcards = False
.MatchSoundsLike = False
.MatchAllWordForms = False
End With
Selection.Find.Execute Replace:=wdReplaceAll
End Sub以下のVBAはカギ括弧を直線の引用符に変更します:
Sub ReplaceSmartQuotes()
Dim vFindText As Variant
Dim vReplText As Variant
Dim i As Long
vFindText = Array("[^0145^0146]", "[^0147^0148]")
vReplText = Array("^039", "^034")
With Selection.Find
.ClearFormatting
.Replacement.ClearFormatting
.Forward = True
.Wrap = wdFindContinue
.MatchWholeWord = True
.MatchWildcards = True
For i = LBound(vFindText) To UBound(vFindText)
.Text = vFindText(i)
.Replacement.Text = vReplText(i)
.Execute Replace:=wdReplaceAll
Next i
End With
End Sub最高のオフィス生産性ツール
Kutools for Word - 100以上の驚くべき機能でWordの操作体験を向上!
🤖 Kutools AI機能: AIアシスタント / リアルタイムアシスタント / スーパー ポリッシュ(書式維持)/ スーパー トランスレート(書式維持)/ AI編集 / AI校正...
📘 文書マスター: ページの分割 / 文書の結合 / 選択範囲を様々な書式(PDF/TXT/DOC/HTMLなど)でソリューションをエクスポート / 一括PDF変換...
✏ テキスト編集: 複数ファイルを対象に一括検索と置換 /すべての画像をリサイズ / 表の行全体と列を転置 / 表をテキストに変換...
🧹 簡単クリーン:余分なスペース / セクション区切り / テキストボックス / ハイパーリンクをすばやく削除 /さらに多くの削除ツールは「削除」グループでご利用いただけます...
➕ クリエイティブ挿入: 千の区切り文字を挿入 / チェックボックス / ラジオボタン / QRコード / バーコード / 複数の画像 / 詳細は「挿入」グループで発見...
🔍 高精度な選択: 特定のページや表、図形、見出し段落などをピンポイント選択 /さらに多くの 選択 機能でナビゲーションを強化...
⭐ スター強化: 任意の範囲へナビゲーション / 定型テキストの自動挿入 / 文書ウィンドウ間の切り替え /11 種の変換ツール...
🌍 40以上の言語に対応: Kutoolsはあなたの言語でお使いいただけます ― 英語、スペイン語、ドイツ語、フランス語、中国語など40言語以上に対応!

✨ Kutools for Office –1回のインストールで5つのパワフルツールが使えます!
Office Tab Pro · Kutools for Excel · Kutools for Outlook · Kutools for Word · Kutools for PowerPoint を含む
📦5つのツール全てが1つのスイートに | 🔗 Microsoft Officeとシームレスに統合 | ⚡ 保存時間・生産性をすぐにアップ
最高のオフィス生産性ツール
Kutools for Word - 100+ のツールでWordをよりパワフルに
- 🤖 Kutools AI機能: AIアシスタント / リアルタイムアシスタント / スーパー ポリッシュ / スーパー トランスレート / AI編集 / AI校正
- 📘 文書マスター: ページの分割 / 文書の結合 / 一括PDF変換
- ✏ テキスト編集: 一括検索と置換 /すべての画像をリサイズ
- 🧹 簡単クリーン:余分なスペースを削除 / セクション区切りを削除
- ➕ クリエイティブ挿入: 千の区切り文字を挿入 / チェックボックスを挿入 / QRコードを作成
- 🌍 40以上の言語に対応: Kutoolsはあなたの言語でお使いいただける ―40以上の言語をサポート!