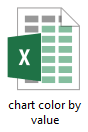Excelで値による色分けのグループ化チャート(カラーバー)を作成する
場合によっては、値に基づいて異なる色の棒を持つ縦棒グラフや横棒グラフを作成する必要があるかもしれません。以下のチャートのように、値が0より大きく60未満の場合、青色になり、値が60より大きく79未満の場合、オレンジ色になります。異なる範囲に対応する色が異なります。
このチュートリアルでは、Excelで色分けのグループ化チャートを作成する手順を紹介します。

Excelで値に基づいてチャートのバーに色を付ける
驚きのツールを使って簡単に色分けのグループ化チャートを作成する
サンプルファイルをダウンロードする
ビデオ: Excelで色分けのグループ化チャートを作成する
Excelで値に基づいてチャートのバーに色を付ける
以下スクリーンショットに示すデータに基づいて色分けのグループ化チャートを作成したいと仮定して、次の手順を行ってください。

1. まず、バーに色を付けるための値の範囲をリストアップします。新しい範囲に、最初の行に最小値、次の行にそれに対応する最大値を含む2つの行を作成します。スクリーンショットをご覧ください:

2. 元のデータ範囲の最初の列をコピーし、新しい範囲に貼り付けます。この範囲から最初のセルの値を削除します。
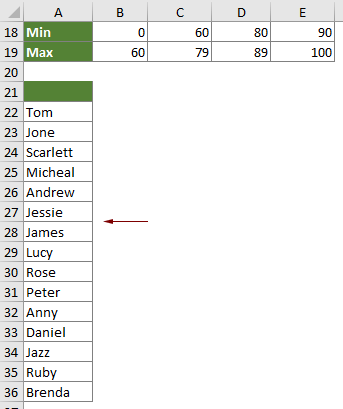
3. スクリーンショットに示すように、ヘルパー列の隣に列ヘッダーとして(ステップ1でリストした)値の範囲を入力します。
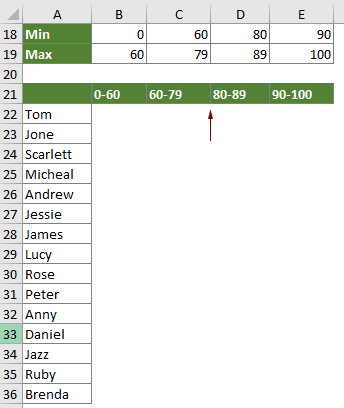
4. 次に、データを対応する列に分割する必要があります。
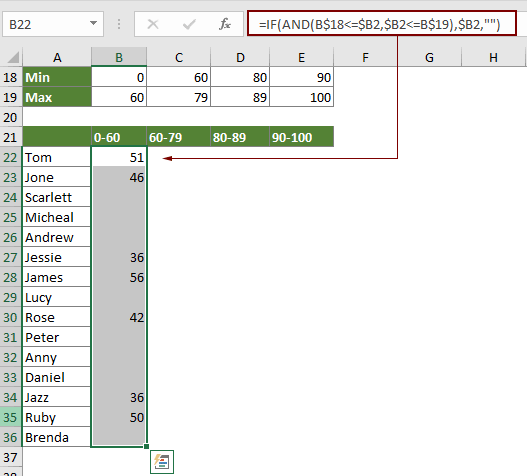

5. 全体の値範囲(この場合はA21:E36)を選択し、挿入 > 縦棒/横棒グラフの挿入 > 集約縦棒(または必要な場合は集約横棒)をクリックします。

6. これで、集約縦棒グラフが現在のワークシートに挿入され、指定された値範囲に基づいて棒が異なる色で表示されます。必要に応じてチャートのタイトルを変更してください。
以下スクリーンショットに示すように、色分けのグループ化チャートが完成しました。

驚きのツールを使って簡単に色分けのグループ化チャートを作成する
The Color Grouping Chart 機能は Kutools for Excel の一部であり、以下のデモに示すように、数回のクリックだけでExcelで色分けのグループ化チャートを迅速に作成するのに役立ちます。
今すぐダウンロードしてお試しください! 30-日間無料トライアル
サンプルファイルをダウンロードする
ビデオ: Excelで色分けのグループ化チャートを作成する
最高のオフィス生産性ツール
Kutools for Excel - あなたを群衆から際立たせるツール
| 🤖 | Kutools AI Aide: 次の要素に基づいてデータ分析を革新:インテリジェント実行|コード生成 |カスタム数式の作成|データの分析とチャートの生成 |Kutools機能の呼び出し… |
| 人気の機能:重複を見つける、ハイライトする、または特定する | 空白行を削除 | データを失うことなく列やセルを結合 | 数式を使わずに丸める... | |
| スーパー VLookup:複数条件 | 複数値 | 複数シート間 | ファジーマッチ... | |
| 高度なドロップダウンリスト:簡単なドロップダウンリスト | 従属ドロップダウンリスト | 複数選択可能なドロップダウンリスト... | |
| 列マネージャー:指定した数の列を追加 | 列を移動 | 非表示の列の可視化ステータスを切り替え | 列を比較して同じ&異なるセルを選択... | |
| 特徴的な機能:グリッドフォーカス | デザインビュー | 強化された数式バー | ワークブックとシートマネージャー | リソースライブラリ(オートテキスト) | 日付ピッカー | ワークシートの統合 | セルの暗号化/復号化 | リストによるメール送信 | スーパーフィルター | 特殊フィルタ(太字/斜体/取り消し線のフィルタリング...)... | |
| 上位 15 のツールセット: 12 個のテキストツール (テキストの追加, 特定の文字を削除...) | 50以上 のチャート タイプ (ガントチャート...) | 40以上の実用的な 数式 (誕生日に基づいて年齢を計算...) | 19 個の挿入ツール (QRコードの挿入, パスからの画像挿入...) | 12 個の変換ツール (単語に変換, 通貨変換...) | 7 個のマージ&分割ツール (高度な行のマージ, Excelセルの分割...) | ... さらに多くのツール |
Kutools for Excel は300以上の機能を誇り、必要なものがワンクリックで手に入ります...
Office Tab - Microsoft Office(Excel含む)でタブ形式の閲覧と編集を有効にする
- 数十の開いている文書を1秒で切り替える!
- 毎日数百回のマウスクリックを減らし、マウス手から解放されます。
- 複数の文書を閲覧・編集する際、生産性が50%向上します。
- Chrome、Edge、Firefoxのように、タブ機能をOffice(Excel含む)にもたらします。