Excelでマイルストーンチャートを作成する
マイルストーンチャート(タイムラインチャートとも呼ばれる)は、プロジェクトのタイムラインに沿った特定のポイントを追跡するのに役立つプロジェクト管理チャートです。このチュートリアルでは、Excelでマイルストーンチャートを作成するためのステップバイステップガイドを提供します。
Excelでマイルストーンチャートを作成する
驚くべきツールで簡単にマイルストーンチャートを作成
サンプルファイルをダウンロード
ビデオ: Excelでマイルストーンチャートを作成
Excelでマイルストーンチャートを作成する
Excelでマイルストーンチャートを作成するには、次の手順に従ってください。
まず、データを準備します
以下のスクリーンショットのようなテーブルデータがあり、そのデータに基づいてマイルストーンチャートを作成したいと仮定します。
ヒント:

1. ヘルパー列を追加し、以下のように3番目の列に値を入力する必要があります。
ヒント: このヘルパー列の値は、各プロジェクト段階がタイムライン上に配置される位置を表します(正の値と負の値は、それぞれタイムラインの上下を示します)。

データ範囲に基づいてマイルストーンチャートを作成
1. 表全体の範囲(ヘルパー列を含む)を選択し、挿入 > 線グラフまたは面グラフの挿入 > マーカー付きの線をクリックします。スクリーンショットをご覧ください:

2. 作成されたチャートを右クリックし、右クリックメニューから「 データの選択」をクリックします。

3. 「データソースの選択」ダイアログボックスで、「凡例項目 (系列)」ボックス内の「テキスト配置」を選択し、「削除」ボタンをクリックします。
注: ここで「テキスト配置」は私のヘルパー列のヘッダーです。ここに表示されるテキストは、あなた自身の列ヘッダーによって異なります。

4. 「データソースの選択」ダイアログボックスで「追加」ボタンを続けてクリックします。

5. 「 系列の編集」ダイアログボックスで、次のことを行う必要があります:
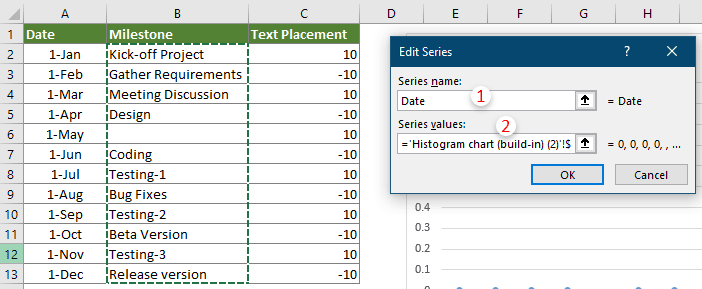
6. 「データソースの選択」ダイアログボックスに戻ったら、「水平(カテゴリ)軸ラベル」セクションの「編集」ボタンをクリックします。

7. 「軸ラベル」ダイアログボックスで、「日付」列のすべての日付(ヘッダーを除く)を選択し、「OK」をクリックします。

8. 再び「データソースの選択」ダイアログボックスで「追加」ボタンをクリックします。
9. 「系列の編集」ダイアログボックスで、次のように設定します。

10. 「データソースの選択」ダイアログボックスで「OK」をクリックして設定を完了します。
これで、チャートが以下のスクリーンショットのように表示されます。

チャートを書式設定
1. 段階名の系列を右クリックし、コンテキストメニューから「 データ系列の書式設定」をクリックします。
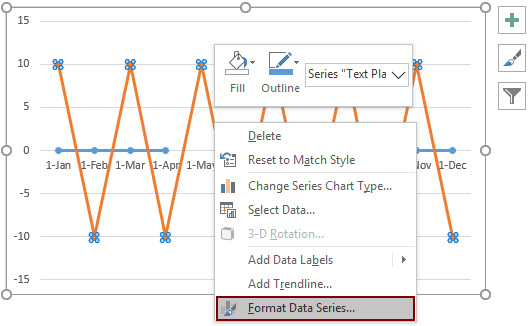
2. 開いた「データ系列の書式設定」ウィンドウで、 「塗りつぶしと線」タブに移動し、「線」セクションで 「線なし」オプションを選択します。

3. チャートを選択したまま、「デザイン」>「チャート要素の追加」>「誤差範囲」> 「その他の誤差範囲オプション」をクリックします。
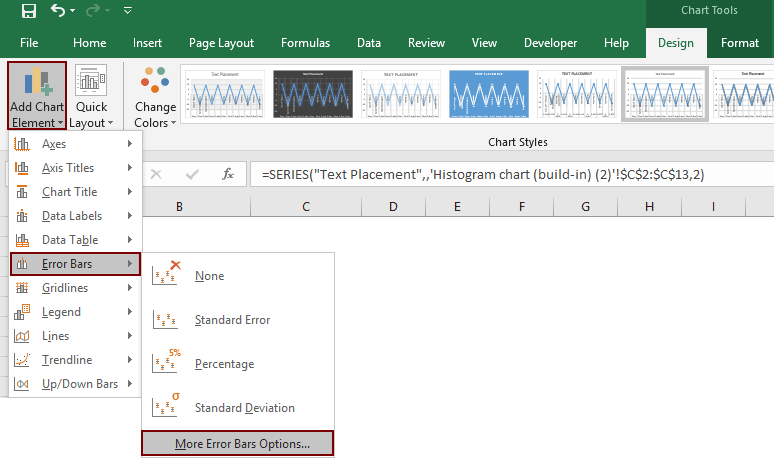
4. 「誤差範囲の書式設定」ウィンドウで、次のことを行います:
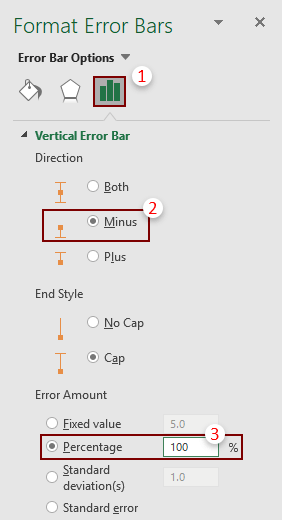
これで、マイルストーンが以下のスクリーンショットのように表示されます。

5. 段階名の系列のいずれかをクリックし、「データ系列の書式設定」ウィンドウの「系列オプション」タブで「スレーブ軸」オプションを選択します。
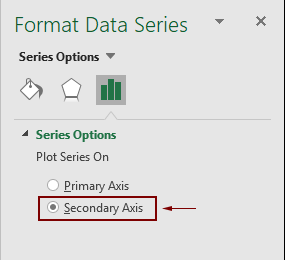
6. チャート内のスレーブ軸を選択し、「Delete」キーを押してチャートから削除します。
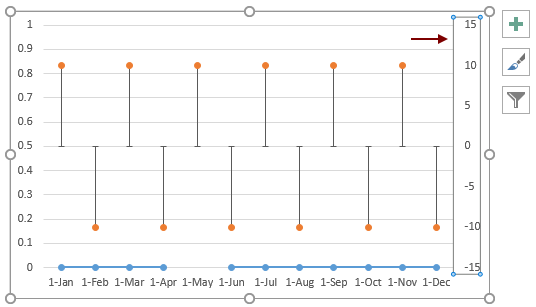
これで、タイムライン上の各段階の名前を追加する必要があります。
7. 段階名の系列をクリックし、「デザイン」>「チャート要素の追加」> 「データラベル」> 「その他のデータラベルオプション」をクリックします。
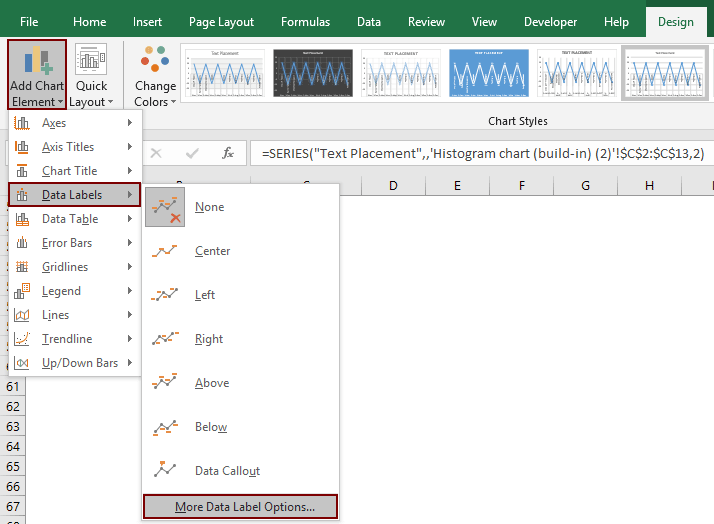
8. 「データラベルの書式設定」ウィンドウで、「 ラベルオプション」タブの「カテゴリ名」のみチェックします。
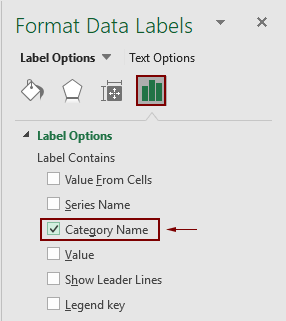
9. チャートを右クリックし、右クリックメニューから「データの選択」をクリックします。

10. 「データソースの選択」ダイアログボックスで、次のことを行います:
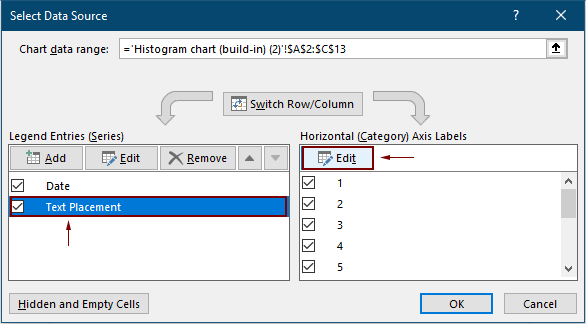
11. 「軸ラベル」ダイアログボックスで、段階名を選択し、「OK」をクリックします。

12. 「データソースの選択」ダイアログボックスで「OK」ボタンをクリックして設定を完了します。
13. その後、グリッド線を削除し、チャートを拡大し、必要に応じて一部のデータラベルの位置を調整します(混雑している場合)。
これで、最終的なマイルストーンが以下のスクリーンショットのように完成しました。

Excelで簡単にマイルストーンチャートを作成
The タイムラインチャート 機能は Kutools for Excel を使用すると、以下のデモのように数回のクリックだけでExcelでマイルストーンチャートを迅速に作成できます。
今すぐダウンロードしてお試しください! 30-日間無料トライアル
サンプルファイルをダウンロード
ビデオ: Excelでマイルストーンチャートを作成
最高のオフィス生産性ツール
Kutools for Excel - あなたを群衆から際立たせるツール
| 🤖 | Kutools AI Aide: 次の要素に基づいてデータ分析を革新:インテリジェント実行|コード生成 |カスタム数式の作成|データの分析とチャートの生成 |Kutools機能の呼び出し… |
| 人気の機能:重複を見つける、ハイライトする、または特定する | 空白行を削除 | データを失うことなく列やセルを結合 | 数式を使わずに丸める... | |
| スーパー VLookup:複数条件 | 複数値 | 複数シート間 | ファジーマッチ... | |
| 高度なドロップダウンリスト:簡単なドロップダウンリスト | 従属ドロップダウンリスト | 複数選択可能なドロップダウンリスト... | |
| 列マネージャー:指定した数の列を追加 | 列を移動 | 非表示の列の可視化ステータスを切り替え | 列を比較して同じ&異なるセルを選択... | |
| 特徴的な機能:グリッドフォーカス | デザインビュー | 強化された数式バー | ワークブックとシートマネージャー | リソースライブラリ(オートテキスト) | 日付ピッカー | ワークシートの統合 | セルの暗号化/復号化 | リストによるメール送信 | スーパーフィルター | 特殊フィルタ(太字/斜体/取り消し線のフィルタリング...)... | |
| 上位 15 のツールセット: 12 個のテキストツール (テキストの追加, 特定の文字を削除...) | 50以上 のチャート タイプ (ガントチャート...) | 40以上の実用的な 数式 (誕生日に基づいて年齢を計算...) | 19 個の挿入ツール (QRコードの挿入, パスからの画像挿入...) | 12 個の変換ツール (単語に変換, 通貨変換...) | 7 個のマージ&分割ツール (高度な行のマージ, Excelセルの分割...) | ... さらに多くのツール |
Kutools for Excel は300以上の機能を誇り、必要なものがワンクリックで手に入ります...
Office Tab - Microsoft Office(Excel含む)でタブ形式の閲覧と編集を有効にする
- 数十の開いている文書を1秒で切り替える!
- 毎日数百回のマウスクリックを減らし、マウス手から解放されます。
- 複数の文書を閲覧・編集する際、生産性が50%向上します。
- Chrome、Edge、Firefoxのように、タブ機能をOffice(Excel含む)にもたらします。
