Excelでパーセンテージボールチャートを作成する
通常、進行状況は進行バーを使用して表示されます。しかし、Excelでは、進行円チャート(クリックしてこのチャートの作成方法を見る)など、他の異なるチャートを使用して視覚的にパーセンテージの完了を表示できます。このチュートリアルでは、Excelでプロジェクトのパーセンテージ完了を視覚的に追跡するためのボールチャートを作成する手順を説明します。
Excelでパーセンテージボールチャートを作成する
素晴らしいツールで簡単にパーセンテージボールチャートを作成する
サンプルファイルをダウンロードする
ビデオ: Excelでバンドチャートを作成する
Excelでパーセンテージボールチャートを作成する
下のスクリーンショットに示すように、セルにプロジェクトのパーセンテージ完了を記録していると仮定します。以下の手順に従って、パーセンテージ完了を視覚的に表示するためのパーセンテージボールチャートを作成できます。
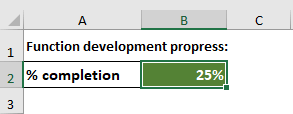
1. パーセンテージ完了が含まれるセルを選択し、挿入 > 挿入列または棒グラフ > 集合縦棒 をクリックします。

2. グラフを右クリックし、右クリックメニューから「データの選択」を選択します。

3. 「データソースの選択」ダイアログボックスで、「追加」ボタンをクリックします。

4. 表示される「系列の編集」ダイアログボックスで、設定なしに「OK」を直接クリックします。

5. 「データソースの選択」ダイアログに戻ったら、新しく追加された系列(系列2)を選択し、「上へ移動」矢印をクリックしてリストボックスの一番上に移動させ、その後「OK」をクリックして変更を保存します。
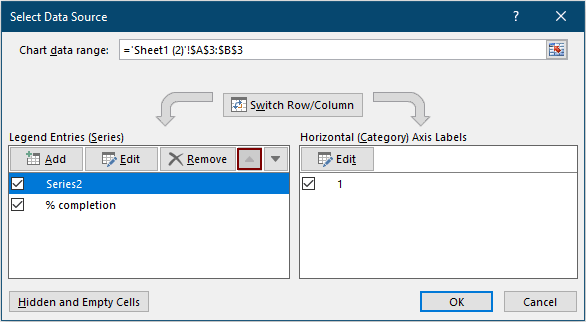
これで、グラフは次のようになります。
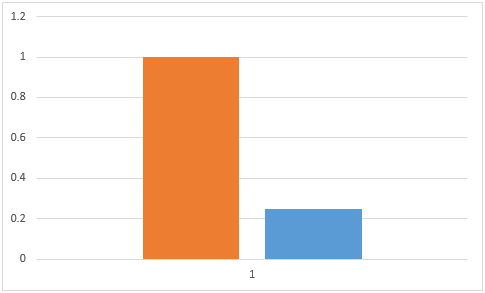
6. 挿入 > 図形 > 円 をクリックします。次に、Shiftキーを押しながらワークシートに円を描画します。

7. 挿入した円をコピーして貼り付け、2つ目の円を作ります。次に、2つ目の円を別の色で書式設定します:それを選択し、書式 > 図形の塗りつぶし をクリックして、必要な塗りつぶし色を選択します。

これで、下のスクリーンショットに示すように、ワークシートに2つの円ができました。

8. ここで、グラフ内の列を円に置き換える必要があります。円の1つを選択し、Ctrl + Cキーを押してコピーし、グラフに移動して列の1つを選択し、Ctrl + Vキーを押して円を貼り付けます。もう一方の円も同様に残りの列にコピーします。以下をご覧ください:
9. グラフ内の系列(小さな円)を右クリックし、コンテキストメニューから「データ系列の書式設定」を選択します。

10. 「 データ系列の書式設定」ペインで、次の設定を行います。
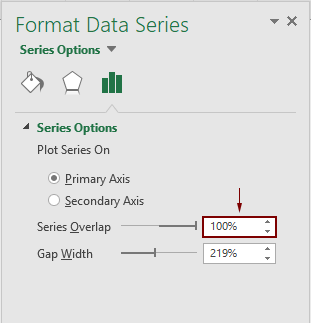

これで、下のスクリーンショットに示すように、2つの楕円がグラフ内で重なっています。

11. チャートエリアをドラッグして調整し、形状が円形のボールになるまで調整します。

12. 挿入 > テキストボックス をクリックし、ボール上にテキストボックスを描画します。
13. テキストボックスを選択したまま、書式(描画ツール)タブに移動し、 図形の塗りつぶしと図形の輪郭のドロップダウンリストからそれぞれ「 塗りつぶしなし」と「線なし」を選択します。

14. テキストボックスを選択したまま、数式バーに等号 = を入力し、パーセンテージ完了値が含まれるセルをクリックしてEnterキーを押します。
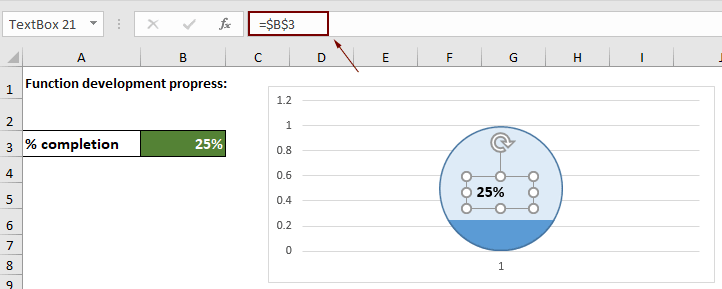
15. これで、次の通りテキストボックスを書式設定する必要があります。
16. X軸、Y軸、およびグリッド線を削除します。
これで、下のスクリーンショットに示すように、パーセンテージボールチャートが完成しました。

注意:
Excelで垂直または水平バレットチャートを簡単に作成する
The Percentage Ball Chart 機能の一部として Kutools for Excel は、以下のデモに示すように、数回のクリックだけでExcelでパーセンテージボールチャートを迅速に作成するのに役立ちます。
今すぐダウンロードしてお試しください! 30-日間無料トライアル
