積み上げ縦棒グラフをパーセンテージで作成
Excelでは、データ値ラベル付きの積み上げ縦棒グラフを作成するのは簡単です。しかし、時々通常の値ではなく、パーセンテージ値を使用した積み上げ縦棒グラフが必要になる場合があり、各列の上部に合計値を表示したい場合があります(下のスクリーンショット参照)。Excelでこのタイプのチャートを作成するにはどうすればよいでしょうか?

- パーセンテージ値を使用して積み上げ縦棒グラフを作成
- 驚きの機能を使ってパーセンテージ値で積み上げ縦棒グラフを作成
- 積み上げ縦棒グラフとパーセンテージ値のサンプルファイルをダウンロード
- ビデオ: パーセンテージ値で積み上げ縦棒グラフを作成
パーセンテージ値で積み上げ縦棒グラフを作成
積み上げ縦棒グラフに合計値とパーセンテージ値の両方を表示するには、次の手順に従ってください:
1. まず、各列データの合計値を計算します。以下の数式をセルB6に入力し、適用したいセルの右側からフィルハンドルをドラッグします。スクリーンショットをご覧ください:

2. 次に、各製品の値ごとのパーセンテージを計算します。以下の数式をセルB9に適用し、他のセルにパーセンテージ値を計算するためにフィルハンドルをドラッグします。スクリーンショットをご覧ください:
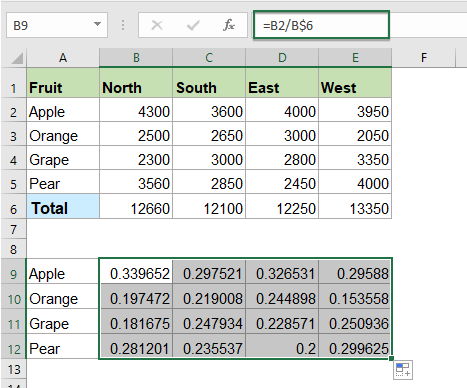
3. これで、小数値をパーセンテージ値に変更する必要があります。数式が入ったセルを選択し、ホーム > パーセンテージをクリックして一般のドロップダウンリストから選択します。スクリーンショットをご覧ください:
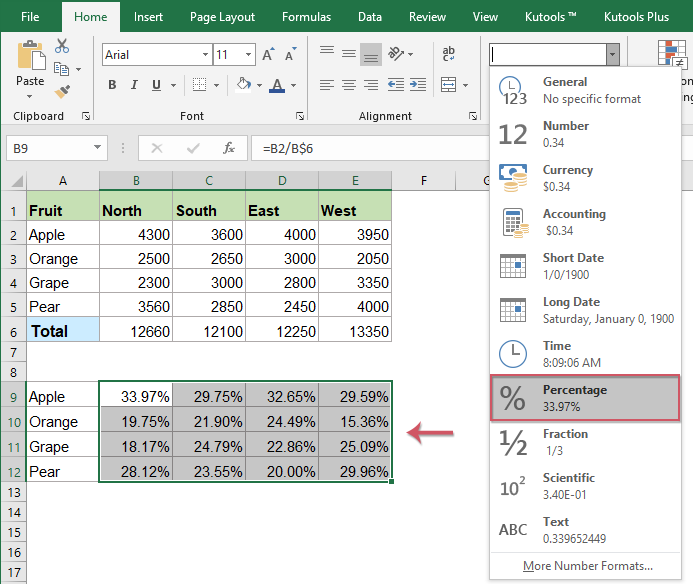
4. 合計値セルを含む元のデータを選択し、挿入 > 縦棒/横棒グラフの挿入 > 積み上げ縦棒をクリックします。スクリーンショットをご覧ください:

5. 下のスクリーンショットに示すように、積み上げチャートが挿入されました:

6. チャートを選択し、デザイン > 行/列の切り替えをクリックすると、下のスクリーンショットに示すようなチャートが得られます:

7. 不要な要素(チャートタイトルやグリッド線など)をチャートから削除できます。スクリーンショットをご覧ください:

8. 次に、チャートを選択し、チャート要素アイコンをクリックしてチャート要素リストボックスを展開します。リストボックスでデータラベルをチェックしてデータラベルを挿入します。スクリーンショットをご覧ください:

9. 合計系列データを選択し、右クリックしてコンテキストメニューから「系列のグラフの種類の変更」を選択します。スクリーンショットをご覧ください:
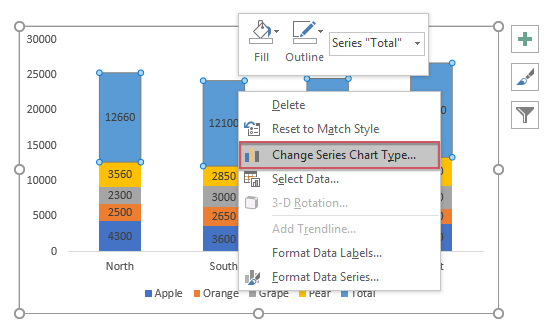
10. 表示された「グラフの種類の変更」ダイアログボックスで、「データ系列のグラフの種類と軸の選択」リストボックスで、合計データ系列に対して折れ線グラフを選択します。スクリーンショットをご覧ください:
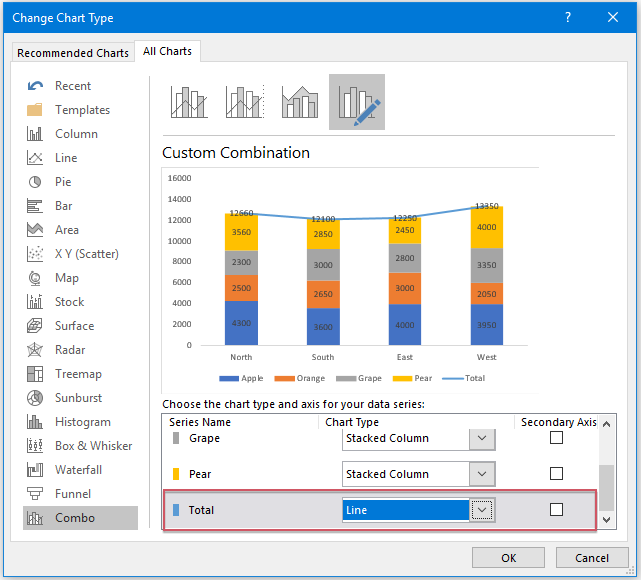
11. 「OK」ボタンをクリックしてダイアログボックスを閉じると、下のスクリーンショットに示すようにチャートが表示されます:
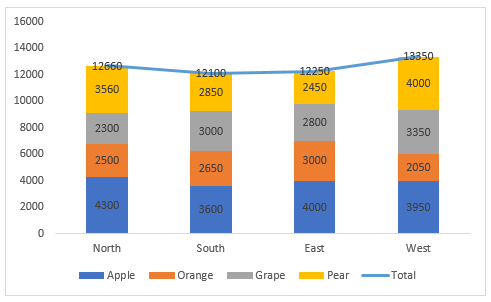
12. 線を右クリックし、アウトラインのドロップダウンリストから 「アウトラインなし」を選択してチャート内の線を非表示にします。スクリーンショットをご覧ください:

13. 次に、合計データ値を選択し、チャート要素をクリックしてリストボックスを展開します。 チャート要素リストボックスで、データラベルのドロップダウンから「上」を選択します。スクリーンショットをご覧ください:

14. ここからは、データ値をパーセンテージ値に変換する必要があります。最初の系列データラベル(洋ナシに対応するデータラベル、金色のバー内のデータ)を右クリックし、「データラベルの書式設定」を選択します。スクリーンショットをご覧ください:
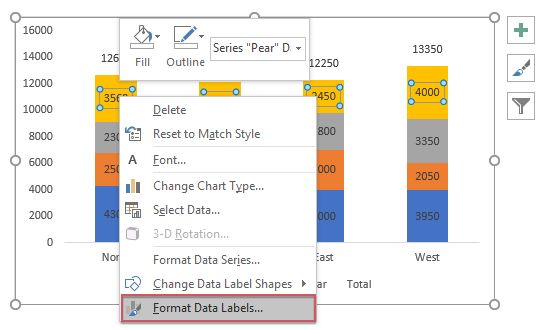
15. 開かれた「データラベルの書式設定」ペインで、「ラベルオプション」タブの下にある「セルからの値」をチェックします。スクリーンショットをご覧ください:

16. 表示された「データラベル範囲」ダイアログボックスで、データ系列と一致するパーセンテージ値(洋ナシのパーセンテージ値)を選択します。スクリーンショットをご覧ください:
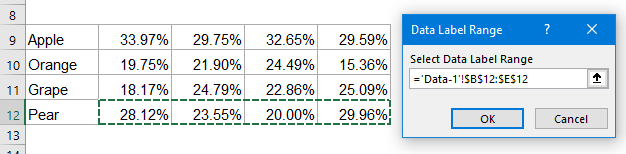
17. 「OK」をクリックしてダイアログを閉じます。「データラベルの書式設定」ペインの「ラベルオプション」セクションで「値」ボックスのチェックを外すと、チャートにはパーセンテージ値のみが表示されます。スクリーンショットをご覧ください:

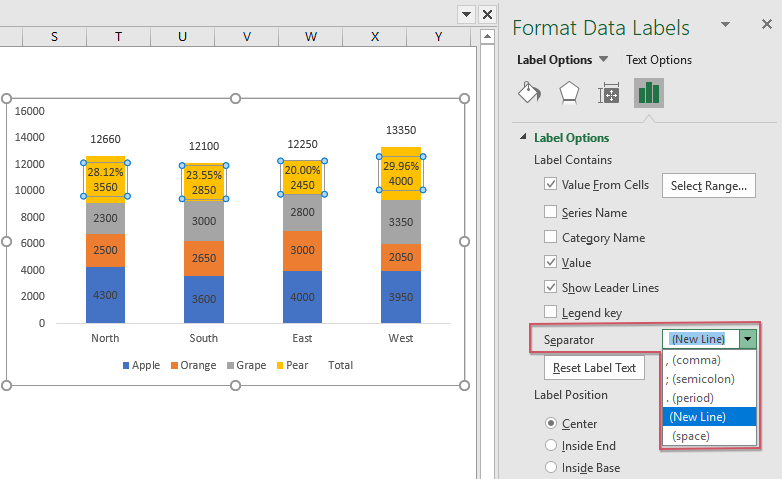
18. そして、他のデータ値をそれぞれ対応するパーセンテージ値に変換するために、前述のステップ14〜17を繰り返すだけで、必要なチャートが得られます。スクリーンショットをご覧ください:

19. 最後に、凡例を必要に応じてフォーマットし、「合計」凡例も削除します。パーセンテージ値付きの積み上げチャートは正常に作成されました。スクリーンショットをご覧ください:

驚きの機能を使ってパーセンテージ値で積み上げ縦棒グラフを作成
Kutools for Excelは、バレットチャート、実績対目標チャート、差異矢印チャートなど、Excelにはない数十種類の特殊なチャートを提供します。便利なツール「積み上げグラフとパーセンテージ」を使えば、パーセンテージ値と合計値の両方を持つ積み上げチャートを簡単に作成できます。無料試用版のKutools for Excelを今すぐダウンロード!
積み上げ縦棒グラフとパーセンテージ値のサンプルファイルをダウンロード
ビデオ: パーセンテージ値で積み上げ縦棒グラフを作成
最高のオフィス生産性ツール
Kutools for Excel - あなたを群衆から際立たせるツール
| 🤖 | Kutools AI Aide: 次の要素に基づいてデータ分析を革新:インテリジェント実行|コード生成 |カスタム数式の作成|データの分析とチャートの生成 |Kutools機能の呼び出し… |
| 人気の機能:重複を見つける、ハイライトする、または特定する | 空白行を削除 | データを失うことなく列やセルを結合 | 数式を使わずに丸める... | |
| スーパー VLookup:複数条件 | 複数値 | 複数シート間 | ファジーマッチ... | |
| 高度なドロップダウンリスト:簡単なドロップダウンリスト | 従属ドロップダウンリスト | 複数選択可能なドロップダウンリスト... | |
| 列マネージャー:指定した数の列を追加 | 列を移動 | 非表示の列の可視化ステータスを切り替え | 列を比較して同じ&異なるセルを選択... | |
| 特徴的な機能:グリッドフォーカス | デザインビュー | 強化された数式バー | ワークブックとシートマネージャー | リソースライブラリ(オートテキスト) | 日付ピッカー | ワークシートの統合 | セルの暗号化/復号化 | リストによるメール送信 | スーパーフィルター | 特殊フィルタ(太字/斜体/取り消し線のフィルタリング...)... | |
| 上位 15 のツールセット: 12 個のテキストツール (テキストの追加, 特定の文字を削除...) | 50以上 のチャート タイプ (ガントチャート...) | 40以上の実用的な 数式 (誕生日に基づいて年齢を計算...) | 19 個の挿入ツール (QRコードの挿入, パスからの画像挿入...) | 12 個の変換ツール (単語に変換, 通貨変換...) | 7 個のマージ&分割ツール (高度な行のマージ, Excelセルの分割...) | ... さらに多くのツール |
Kutools for Excel は300以上の機能を誇り、必要なものがワンクリックで手に入ります...
Office Tab - Microsoft Office(Excel含む)でタブ形式の閲覧と編集を有効にする
- 数十の開いている文書を1秒で切り替える!
- 毎日数百回のマウスクリックを減らし、マウス手から解放されます。
- 複数の文書を閲覧・編集する際、生産性が50%向上します。
- Chrome、Edge、Firefoxのように、タブ機能をOffice(Excel含む)にもたらします。
