ExcelのNUMBERVALUE関数
時々、ワークシートにテキスト形式でインポートされた数字のリストが存在することがあります(次のスクリーンショットを参照)。Excelはこれらを通常の数字として認識できません。この場合、これらのセルを通常の数字に変換するにはどうすればよいでしょうか?実際、ExcelのNUMBERVALUE関数を使用すると、テキスト形式の数字を数値に迅速かつ簡単に変換できます。

構文:
ExcelでのNUMBERVALUE関数の構文は次のとおりです:
引数:
- text: 必須。通常の数字に変換したいテキスト。
- decimal_separator: オプション。テキスト値内の小数点として使用される文字。
- group_separator: オプション。テキスト値内の千、百万の区切りとして使用される文字。
注意:
- 1. decimal_separator および group_separator が指定されていない場合、NUMBERVALUE関数は現在のロケールに基づいた区切り文字を使用します。
- 2. テキスト文字列が空のセルである場合、結果は0になります。
- 3. #VALUE! エラー値が返されます:
- 1). テキスト文字列に小数点が複数回現れる場合;
- 2). テキスト文字列内で小数点の後にグループ区切り文字が現れる場合;
- 4. テキスト文字列内に空白がある場合、NUMBERVALUE関数はそれらを無視します。例えば、「1 0 0 0 0」は10000として返されます。
- 5. decimal-separator または group-separator に複数の文字が含まれている場合、最初の文字のみが使用されます。
- 6. NUMBERVALUE関数は、Excel 2016、Excel 365およびそれ以降のバージョンに適用されます。
戻り値:
テキストとして保存されている数字から実際の数字を返します。
例:
例1: NUMBERVALUE関数の基本的な使い方
仮に、テキスト形式で保存されている数字のリストがあり、それぞれの数字に対して小数点区切りと桁区切りを個別に指定しているとします(次のスクリーンショットを参照)。
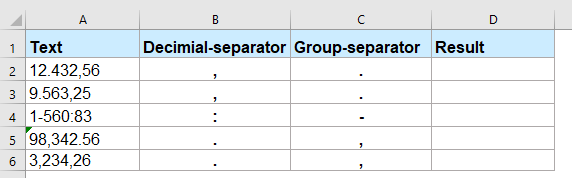
テキストを実際の数字形式に変換するには、以下の数式を適用してください:
その後、この数式を適用したいセルまでフィルハンドルをドラッグすると、次のような結果が得られます(下のスクリーンショットを参照):
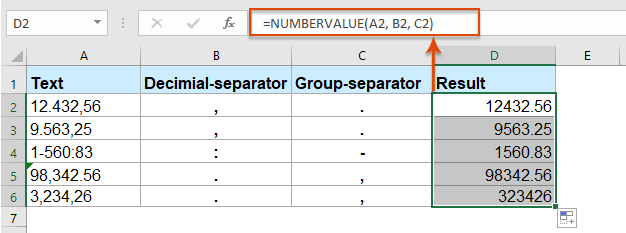
注意:
1. この数式では、A2は変換したいテキストが入っているセル、B2はテキスト内の小数点区切り、C2は桁区切りが含まれています。
2. 上記の数式でセル参照の代わりにテキスト文字列を使用することもできます。次のように:
例2: NUMBERVALUE関数はパーセント値を扱うために使用される
テキストが1つ以上のパーセント記号(%)で終わる場合、それらは結果の計算に使用されます。複数のパーセント記号がある場合、NUMBERVALUE関数は各記号を考慮し、それに応じて結果を生成します(スクリーンショットを参照)。
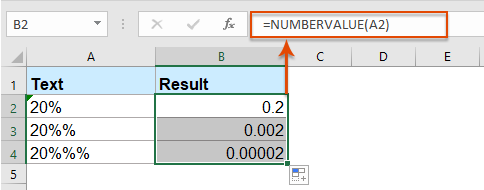
その他の関数:
- Excel RIGHT関数
- RIGHT関数は、テキスト文字列の右側からテキストを返すために使用されます。
- Excel PROPER関数
- PROPER関数は、テキスト文字列内の各単語の最初の文字を大文字にし、他のすべての文字を小文字にするために使用されます。
- Excel SEARCH関数
- SEARCH関数は、指定されたテキスト文字列から特定の文字または部分文字列の位置を見つけるのに役立ちます。
最高のオフィス生産性ツール
Kutools for Excel - あなたを群衆から際立たせるツール
| 🤖 | Kutools AI Aide: 次の要素に基づいてデータ分析を革新:インテリジェント実行|コード生成 |カスタム数式の作成|データの分析とチャートの生成 |Kutools機能の呼び出し… |
| 人気の機能:重複を見つける、ハイライトする、または特定する | 空白行を削除 | データを失うことなく列やセルを結合 | 数式を使わずに丸める... | |
| スーパー VLookup:複数条件 | 複数値 | 複数シート間 | ファジーマッチ... | |
| 高度なドロップダウンリスト:簡単なドロップダウンリスト | 従属ドロップダウンリスト | 複数選択可能なドロップダウンリスト... | |
| 列マネージャー:指定した数の列を追加 | 列を移動 | 非表示の列の可視化ステータスを切り替え | 列を比較して同じ&異なるセルを選択... | |
| 特徴的な機能:グリッドフォーカス | デザインビュー | 強化された数式バー | ワークブックとシートマネージャー | リソースライブラリ(オートテキスト) | 日付ピッカー | ワークシートの統合 | セルの暗号化/復号化 | リストによるメール送信 | スーパーフィルター | 特殊フィルタ(太字/斜体/取り消し線のフィルタリング...)... | |
| 上位 15 のツールセット: 12 個のテキストツール (テキストの追加, 特定の文字を削除...) | 50以上 のチャート タイプ (ガントチャート...) | 40以上の実用的な 数式 (誕生日に基づいて年齢を計算...) | 19 個の挿入ツール (QRコードの挿入, パスからの画像挿入...) | 12 個の変換ツール (単語に変換, 通貨変換...) | 7 個のマージ&分割ツール (高度な行のマージ, Excelセルの分割...) | ... さらに多くのツール |
Kutools for Excel は300以上の機能を誇り、必要なものがワンクリックで手に入ります...
Office Tab - Microsoft Office(Excel含む)でタブ形式の閲覧と編集を有効にする
- 数十の開いている文書を1秒で切り替える!
- 毎日数百回のマウスクリックを減らし、マウス手から解放されます。
- 複数の文書を閲覧・編集する際、生産性が50%向上します。
- Chrome、Edge、Firefoxのように、タブ機能をOffice(Excel含む)にもたらします。