Excel SEARCH 関数
Excel では、SEARCH 関数を使用して、指定されたテキスト文字列から特定の文字や部分文字列の位置を見つけることができます(次のスクリーンショットを参照)。このチュートリアルでは、Excel でこの SEARCH 関数を使用する方法を紹介します。
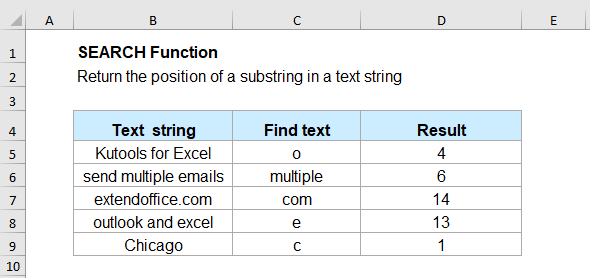
構文:
Excel の SEARCH 関数の構文は次のとおりです:
引数:
- find_text: 必須。見つけたい文字またはテキスト。
- within_text: 必須。検索対象となるテキスト文字列。
- start_num: オプション。検索を開始したい位置。この引数が省略された場合、検索は指定されたテキスト文字列の最初の文字から開始されます。
注意:
- 1. start_num が省略された場合、SEARCH 関数は find_text が最初に現れる位置を返します。
- 2. SEARCH 関数は大文字小文字を区別しません。大文字小文字を区別する検索を行う必要がある場合は、FIND 関数を使用してください。
- 3. find_text の値が見つからない場合、SEARCH 関数は #VALUE! エラー値を返します。
- 4. start_num が 0 より大きくない場合、または within_text の長さより大きい場合、#VALUE! エラー値が返されます。
- 5. SEARCH 関数では、 find_text 引数でワイルドカードを使用できます:
- 疑問符 (?): 1 文字に一致します;
- アスタリスク (*): 任意の文字列に一致します;
- 実際の疑問符 (?) またはアスタリスク (*) を検索するには、それらの前にチルダ (~) を入力します。例: ~* または ~?
戻り値:
指定された文字またはテキストの位置を返します。
例:
例 1: テキスト文字列内の文字またはテキストを検索する(先頭から)
テキスト文字列内の特定の文字または単語を検索し、その位置を最初の文字から返すには、次の数式を適用してください:
注: 上記の数式では、B2 は検索したい文字またはテキストが含まれるセル、A2 は検索対象のテキスト文字列です。
その後、テキスト文字列の先頭からの検索テキストの位置が取得されます(次のスクリーンショットを参照)。
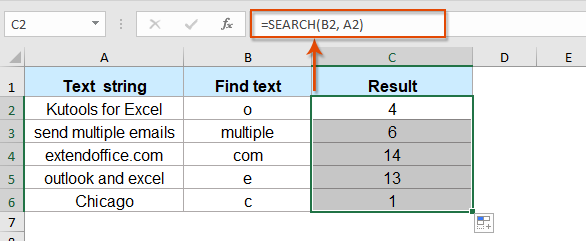
例 2: テキスト文字列内の文字またはテキストを検索する(指定された開始位置から)
時々、最初の文字ではなく、特定の開始位置からテキスト文字列内の特定の文字の位置を取得したい場合があります。このような場合、第 3 引数の start_num を追加するだけです。
次の数式を空のセルに入力またはコピーしてください:
注: 上記の数式では、B2 は検索したい文字またはテキストが含まれるセル、A2 は検索対象のテキスト文字列、C2 は検索を開始したい位置の番号です。
そして、検索を開始したい位置からの文字またはテキストの位置が返されます(次のスクリーンショットを参照)。
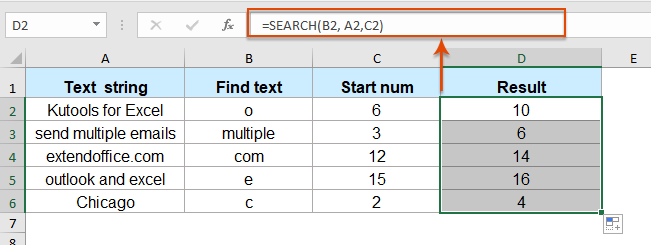
例 3: 括弧内のテキストを検索して抽出する
括弧で囲まれたテキストを持つテキスト文字列のリストがあり、括弧内のテキストのみを抽出したい場合、SEARCH 関数と MID 関数を組み合わせることでこの作業を解決できます。
次の数式を空のセルに適用してください:
これにより、括弧内のすべてのテキストが一度に抽出されます(次のスクリーンショットを参照)。

その他の関数:
- Excel RIGHT 関数
- RIGHT 関数は、テキスト文字列の右側からテキストを返します。
- Excel NUMBERVALUE 関数
- NUMBERVALUE 関数は、テキストとして保存されている数値から実際の数値を返します。
- Excel REPLACE 関数
- REPLACE 関数は、指定された位置に基づいてテキスト文字列内の文字を新しいテキストで検索して置換するのに役立ちます。
最高のオフィス生産性ツール
Kutools for Excel - あなたを群衆から際立たせるツール
| 🤖 | Kutools AI Aide: 次の要素に基づいてデータ分析を革新:インテリジェント実行|コード生成 |カスタム数式の作成|データの分析とチャートの生成 |Kutools機能の呼び出し… |
| 人気の機能:重複を見つける、ハイライトする、または特定する | 空白行を削除 | データを失うことなく列やセルを結合 | 数式を使わずに丸める... | |
| スーパー VLookup:複数条件 | 複数値 | 複数シート間 | ファジーマッチ... | |
| 高度なドロップダウンリスト:簡単なドロップダウンリスト | 従属ドロップダウンリスト | 複数選択可能なドロップダウンリスト... | |
| 列マネージャー:指定した数の列を追加 | 列を移動 | 非表示の列の可視化ステータスを切り替え | 列を比較して同じ&異なるセルを選択... | |
| 特徴的な機能:グリッドフォーカス | デザインビュー | 強化された数式バー | ワークブックとシートマネージャー | リソースライブラリ(オートテキスト) | 日付ピッカー | ワークシートの統合 | セルの暗号化/復号化 | リストによるメール送信 | スーパーフィルター | 特殊フィルタ(太字/斜体/取り消し線のフィルタリング...)... | |
| 上位 15 のツールセット: 12 個のテキストツール (テキストの追加, 特定の文字を削除...) | 50以上 のチャート タイプ (ガントチャート...) | 40以上の実用的な 数式 (誕生日に基づいて年齢を計算...) | 19 個の挿入ツール (QRコードの挿入, パスからの画像挿入...) | 12 個の変換ツール (単語に変換, 通貨変換...) | 7 個のマージ&分割ツール (高度な行のマージ, Excelセルの分割...) | ... さらに多くのツール |
Kutools for Excel は300以上の機能を誇り、必要なものがワンクリックで手に入ります...
Office Tab - Microsoft Office(Excel含む)でタブ形式の閲覧と編集を有効にする
- 数十の開いている文書を1秒で切り替える!
- 毎日数百回のマウスクリックを減らし、マウス手から解放されます。
- 複数の文書を閲覧・編集する際、生産性が50%向上します。
- Chrome、Edge、Firefoxのように、タブ機能をOffice(Excel含む)にもたらします。