テキストの書式設定 – テキストの影
Photoshopなどの画像処理ツールで図形や画像に影を追加することに慣れているかもしれません。実際、テキストにも影を追加することができます。そして、Outlookのメールもこの素晴らしいテキスト効果をサポートしています。

注意: このページで紹介されている方法は、Windows 10でのMicrosoft Outlook 2019デスクトッププログラムに適用されます。また、指示はMicrosoft OutlookのバージョンやWindows環境によって大きく異なる場合があります。
メッセージ本文内の選択したテキストに影を追加する
Outlookでメールを作成、返信、または転送しているときに、以下の手順に従ってメッセージ本文内の選択したテキストに影を追加できます。
1. メッセージ本文で、影を追加したいテキストを選択します。
2. 右下隅にあるアンカーをクリックします ![]() フォント グループの テキストの書式設定 タブで、フォントダイアログを開きます。
フォント グループの テキストの書式設定 タブで、フォントダイアログを開きます。
ヒント: また、次のキーを押してフォントダイアログを開くこともできます Ctrl + D キーでフォントダイアログを開くことができます。
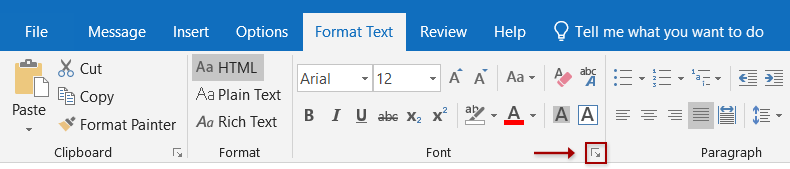
3. フォントダイアログで、右下隅にある「テキスト効果」ボタンをクリックしてください。
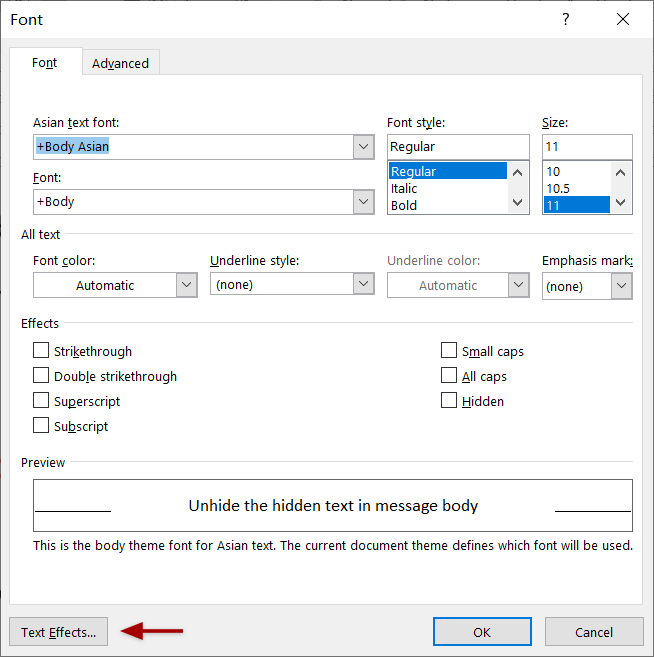
4. これで「テキストの書式設定効果」ダイアログが開きます。「テキスト効果」タブを有効にし、次に「影」の前の空白矢印をクリックしてこのセクションを展開します。 テキスト効果 タブを有効にし、空の矢印をクリックします ![]() 影 このセクションを展開します。
影 このセクションを展開します。
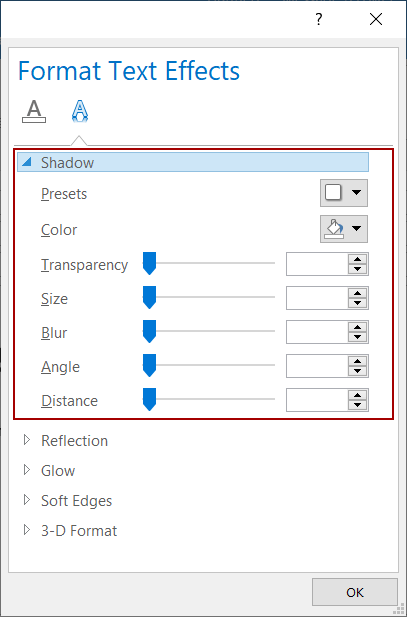
5. 必要に応じて、影のパラメータを指定します。
(1) プリセット
プリセット のドロップダウンリストから影のスタイルをすばやく選択できます。
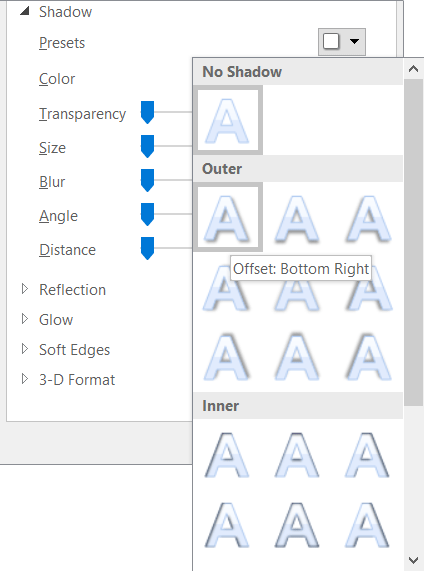
選択したプリセットの影があなたのニーズに合っている場合は、設定を保存して「テキストの書式設定効果」ダイアログを直接閉じることができます。そうでない場合は、以下のパラメータを設定してください。
(2) 色
色のドロップダウンリストをクリックし、ドロップダウンリストから影の色を選択します。
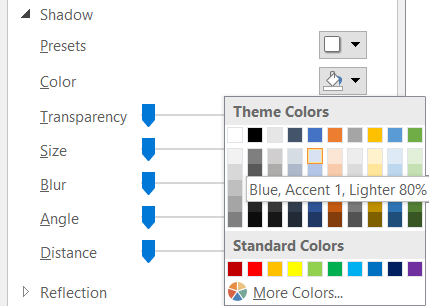
(3) その他のテキスト影のパラメータ
スライダーをドラッグするか、対応するボックスに特定の数値を入力して、影の透明度、サイズ、ぼかし、角度、距離を指定します。
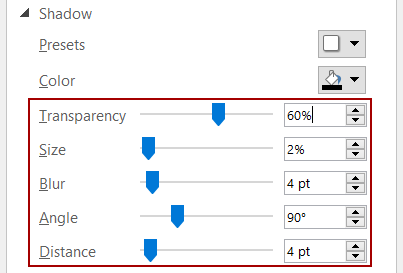
- 透明度: スライダーをドラッグするか、パーセンテージを入力して影の透明度を設定します。
- サイズ: スライダーをドラッグするか、パーセンテージを入力して影のサイズを設定します。
- ぼかし: スライダーをドラッグするか、ポイント数を入力して影がどれくらいぼやけるかを設定します。
- 角度: スライダーをドラッグするか、右側のボックスに角度を入力して光源の角度を設定します。
- 距離: スライダーをドラッグするか、ポイント数を入力して影が選択されたテキストからどれだけ離れるかを設定します。
6. 「OK」ボタンをクリックして設定を保存し、両方のダイアログを閉じます。
注意
メッセージ本文内のテキストからテキストの影を削除する必要がある場合は、以下のように操作できます。
1. メッセージ本文で、テキストの影を削除するテキストを選択します。
2. Ctrl + D キーを押してフォントダイアログを開き、次にフォントダイアログボックス内の「テキスト効果」ボタンをクリックします。
3. 「テキストの書式設定効果」タブで、「 テキスト効果 」タブを有効にし、「影 」セクションの「プリセット 」ドロップダウンリストから「なし」を選択し、「OK 」ボタンをクリックして両方のダイアログを閉じます。
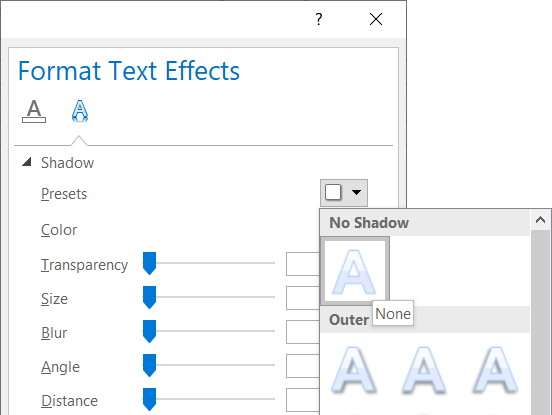
あるいは、 すべての書式をクリア ボタン ![]() (「 フォント グループの テキストの書式設定 タブ内) を使用して、選択したテキストからすべての書式をクリアすることもできます。これにはテキストの影も含まれます。
(「 フォント グループの テキストの書式設定 タブ内) を使用して、選択したテキストからすべての書式をクリアすることもできます。これにはテキストの影も含まれます。
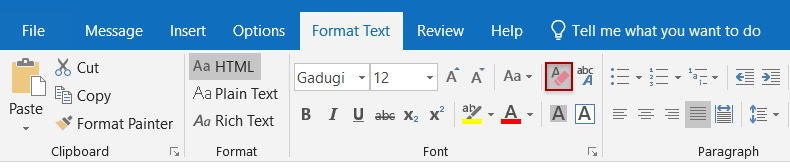
さらに記事を見る ...
最高のオフィス生産性ツール
最新情報: Kutools for Outlook 無料版リリース!
新しくなった Kutools for Outlook を100以上の素晴らしい機能とともに体験してください!今すぐダウンロードしてみましょう!
🤖 Kutools AI : 高度なAI技術を活用し、メールの返信、要約、最適化、拡張、翻訳、作成までを簡単に処理します。
📧 メール自動化: 自動返信(POPとIMAPに対応) / スケジュール電子メールを送信 /送信時にルールで自動 CC/BCC / 高度なルールによる自動転送 / 挨拶を自動追加 / 複数宛先メールを自動的に一通ずつ分割...
📨 メール管理: メールの取り消し / 件名などで詐欺メールをブロックする / 重複メールを削除 / 高度な検索 / フォルダーを整理...
📁 添付ファイルプロ: 一括保存 / 一括切り離し / 一括圧縮 / 自動保存 / 自動的に切り離す / 自動圧縮...
🌟 インターフェイスマジック: 😊さらに美しくてクールな絵文字 /重要なメール到着時に通知 / Outlookを閉じるのではなくグループを最小化...
👍 ワンクリック便利機能: 全員に【Attachment】付きで返信 / フィッシング対策メール / 🕘送信者のタイムゾーン表示...
👩🏼🤝👩🏻 連絡先&カレンダー: 選択したメールから一括で連絡先を追加 /連絡先グループを個別グループに分割 / 誕生日のリマインダーを削除...
お好みの言語で Kutools を利用可能 ― 英語、スペイン語、ドイツ語、フランス語、中国語など40以上の言語に対応!
Kutools for Outlookをワンクリックですぐに利用開始。待たずに今すぐダウンロードして効率を高めましょう!


🚀 ワンクリックダウンロード — Office用アドインをすべて入手
強くおすすめ: Kutools for Office(5-in-1)
ワンクリックで五つのインストーラーを同時ダウンロード ― Kutools for Excel、Outlook、Word、PowerPoint、Office Tab Pro。 今すぐダウンロード!
- ✅ ワンクリックの便利さ: 五つのセットアップパッケージを一度にダウンロードできます。
- 🚀 あらゆるOffice作業に準備完了: 必要なアドインをいつでもインストール可能です。
- 🧰 含まれるもの: Kutools for Excel / Kutools for Outlook / Kutools for Word / Office Tab Pro / Kutools for PowerPoint