Outlookメインインターフェース – リーディングペイン
リーディングペインは、Outlookのメインインターフェースにおいて重要な部分です。これを使用することで、メールの内容をプレビューし、現在選択されているメールの添付ファイルにアクセスできます。
注意: このチュートリアルは、Windows 10上のMicrosoft Outlook 2019デスクトッププログラムに基づいて紹介されています。Microsoft OutlookのバージョンやWindows環境によって、大幅またはわずかに異なる場合があります。
リーディングペインの概要
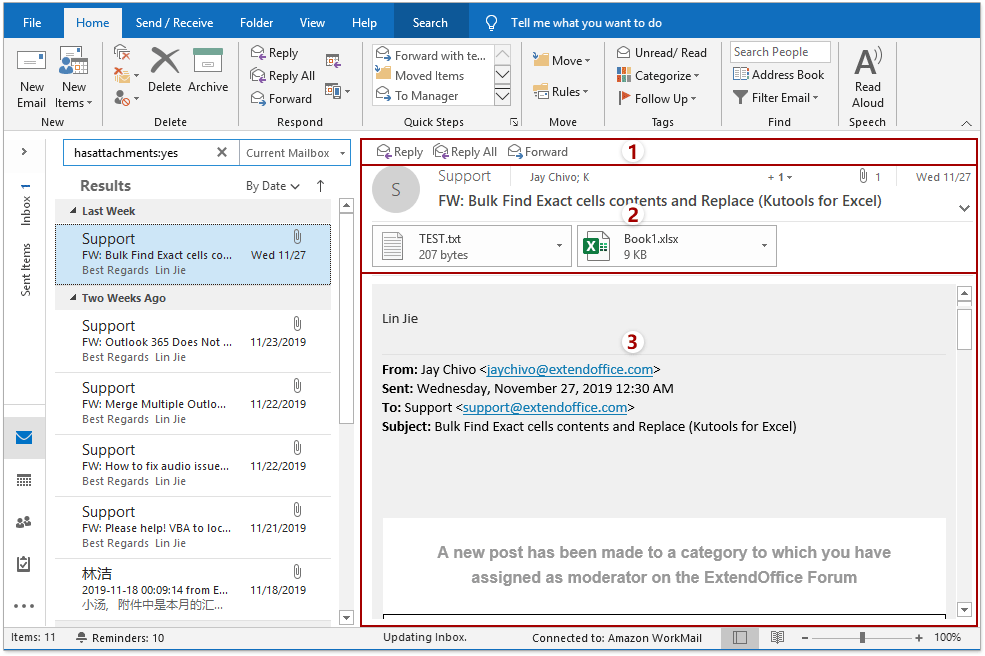
「リーディングペイン」は簡単に3つのセクションに分けることができます:クイックレスポンスボタン、メッセージヘッダー、メッセージコンテンツです。
クイックレスポンス
「リーディングペイン」の左上には、「返信」、「全員に返信」、「転送」の3つのレスポンスボタンがあります。「返信」ボタンをクリックすると、現在選択されているメールの送信者にすぐに返信でき、「全員に返信」ボタンをクリックすると、送信者とその他のすべての受信者に返信でき、「転送」ボタンをクリックすると、現在のメールを転送できます。
メッセージヘッダー
メッセージヘッダーセクションでは、現在選択されているメールに関する複数の情報を取得できます:送信者、受信者、件名、受信日時、添付ファイル、添付ファイルの総数などです。
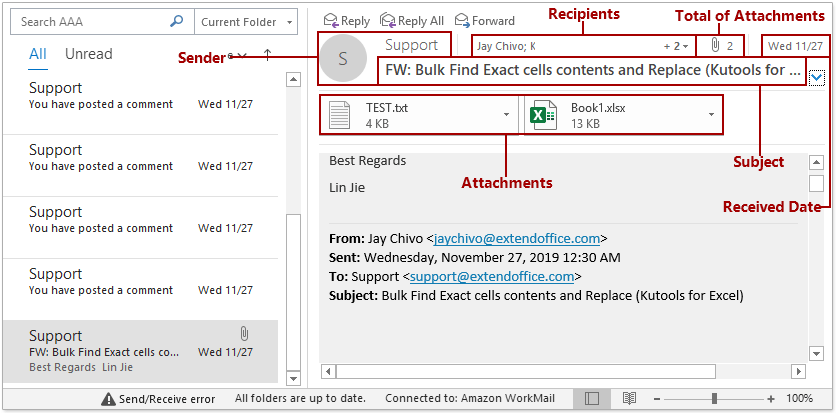
時々、メッセージヘッダーセクションが完全には表示されないことがあります。この場合、
 このセクションの右下隅にあるボタンをクリックして展開できます。逆に、
このセクションの右下隅にあるボタンをクリックして展開できます。逆に、  クリックしてメッセージヘッダーセクションを折りたたむこともできます。
クリックしてメッセージヘッダーセクションを折りたたむこともできます。 添付ファイルは「添付バー」にリスト表示されます。添付ファイルの右クリックメニューから直接保存、選択、印刷、コピー、削除を行うことができます。
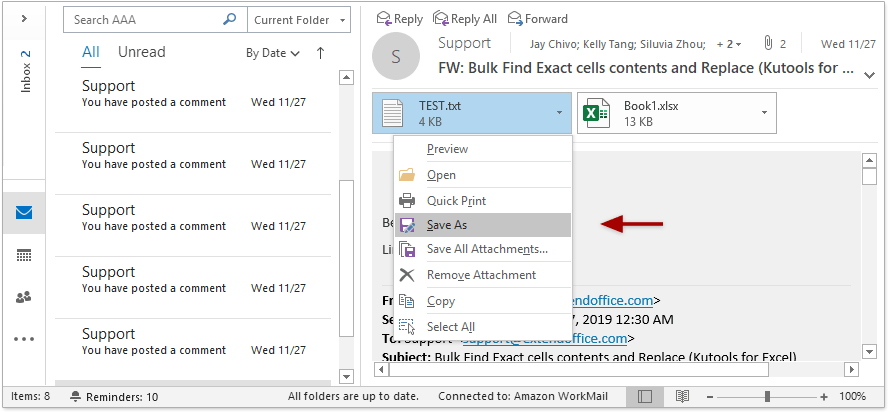
メッセージコンテンツ
デフォルトでは、このセクションでは現在選択されているメールのメッセージコンテンツをプレビューし、さらにその添付ファイルもプレビューします。
「添付バー」で添付ファイルをクリックすると、その添付ファイルの内容がこのセクションでプレビューされます。
添付ファイルをプレビューしている際、「リーディングペイン」の左上にある「メッセージに戻る」をクリックすると、再度メッセージコンテンツをプレビューできます。
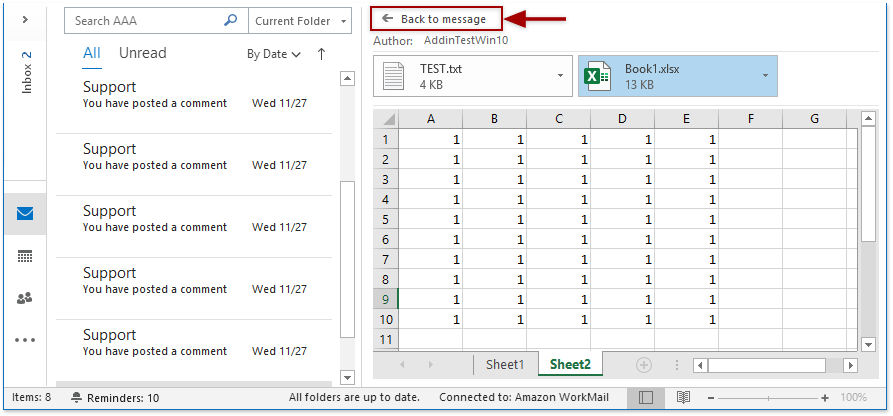
Outlookインターフェースの右下隅にある「ズームスライダー」を使用して、「リーディングペイン」のプレビューズームレベルを変更できます。

リーディングペインのオン・オフと移動
リーディングペインをオフにする
デフォルトでは、Outlookで「リーディングペイン」はオンになっています。「表示」>「リーディングペイン」>「オフ」をクリックして無効にすることができます。
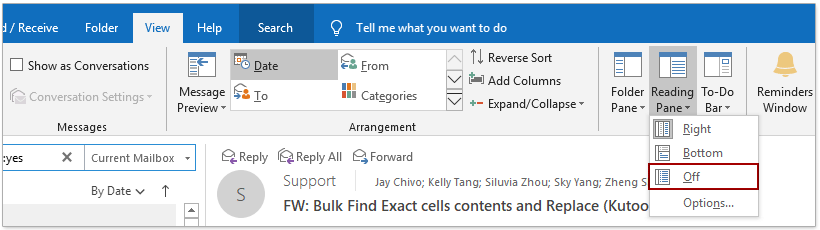
リーディングペインをオンにする
「リーディングペイン」がオフになっている場合は、「表示」>「リーディングペイン」>「オン」をクリックして有効にできます。
リーディングペインの移動
デフォルトでは、「リーディングペイン」は「メッセージリスト」の右側に配置されています。「表示」>「リーディングペイン」>「下」をクリックして「メッセージリスト」の下に移動させたり、「表示」>「リーディングペイン」>「右」をクリックして元の右側に戻すことができます。
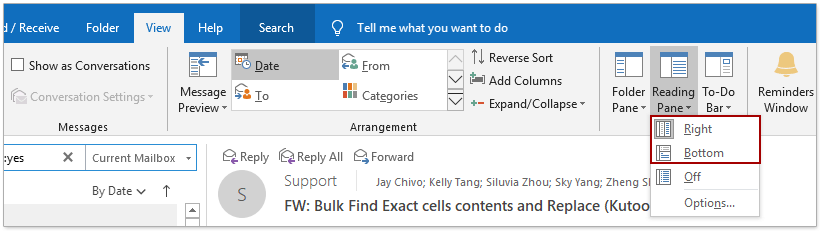
リーディングペインのオプション
「リーディングペイン」でのメールプレビュー用に、リーディングペインのオプションを設定できます。
1. 「表示」>「リーディングペイン」>「オプション」をクリックします。

2. 「リーディングペイン」ダイアログで、以下の設定を構成できます:
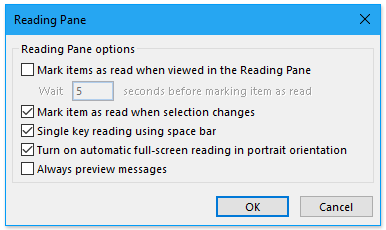
(1) 「リーディングペイン」で表示時にアイテムを既読としてマークする:このオプションを有効にすると、指定された秒数の間「リーディングペイン」でメールを開いた後、未読メールが自動的に既読に変わります。
(2) 選択が変わったときにアイテムを既読としてマークする:このオプションを有効にすると、「リーディングペイン」で別のメールを開いた後、現在開いているメールが自動的に未読から既読に変わります。
(3) スペースバーによるシングルキー読み取り:このオプションを有効にすると、スペースバーを使用して「リーディングペイン」内の現在選択されているメッセージのページをスクロールでき、現在のメールの最後に到達した際に次のメールに進むことができます。「Shift」+「スペースバー」で前のメッセージに戻ります。
(4) 縦向きで自動フルスクリーン読み取りをオンにする:これはタブレットユーザー向けのオプションです。タブレットが縦向きの場合、メールをクリックするとフルスクリーンで表示されます。
(5) 常にメッセージをプレビューする:このオプションをオフにすると、Outlook起動後に初めてフォルダに移動した際に「選択した項目を読んでください」というメッセージが「リーディングペイン」に表示されます。このオプションをチェックすると、フォルダ間を移動する際に常に最新のメッセージが「リーディングペイン」に表示されます。
さらに記事を見る ...
最高のオフィス生産性ツール
最新情報: Kutools for Outlook 無料版リリース!
新しくなった Kutools for Outlook を100以上の素晴らしい機能とともに体験してください!今すぐダウンロードしてみましょう!
🤖 Kutools AI : 高度なAI技術を活用し、メールの返信、要約、最適化、拡張、翻訳、作成までを簡単に処理します。
📧 メール自動化: 自動返信(POPとIMAPに対応) / スケジュール電子メールを送信 /送信時にルールで自動 CC/BCC / 高度なルールによる自動転送 / 挨拶を自動追加 / 複数宛先メールを自動的に一通ずつ分割...
📨 メール管理: メールの取り消し / 件名などで詐欺メールをブロックする / 重複メールを削除 / 高度な検索 / フォルダーを整理...
📁 添付ファイルプロ: 一括保存 / 一括切り離し / 一括圧縮 / 自動保存 / 自動的に切り離す / 自動圧縮...
🌟 インターフェイスマジック: 😊さらに美しくてクールな絵文字 /重要なメール到着時に通知 / Outlookを閉じるのではなくグループを最小化...
👍 ワンクリック便利機能: 全員に【Attachment】付きで返信 / フィッシング対策メール / 🕘送信者のタイムゾーン表示...
👩🏼🤝👩🏻 連絡先&カレンダー: 選択したメールから一括で連絡先を追加 /連絡先グループを個別グループに分割 / 誕生日のリマインダーを削除...
お好みの言語で Kutools を利用可能 ― 英語、スペイン語、ドイツ語、フランス語、中国語など40以上の言語に対応!
Kutools for Outlookをワンクリックですぐに利用開始。待たずに今すぐダウンロードして効率を高めましょう!


🚀 ワンクリックダウンロード — Office用アドインをすべて入手
強くおすすめ: Kutools for Office(5-in-1)
ワンクリックで五つのインストーラーを同時ダウンロード ― Kutools for Excel、Outlook、Word、PowerPoint、Office Tab Pro。 今すぐダウンロード!
- ✅ ワンクリックの便利さ: 五つのセットアップパッケージを一度にダウンロードできます。
- 🚀 あらゆるOffice作業に準備完了: 必要なアドインをいつでもインストール可能です。
- 🧰 含まれるもの: Kutools for Excel / Kutools for Outlook / Kutools for Word / Office Tab Pro / Kutools for PowerPoint