Outlookメインインターフェース – リボン
リボンレイアウトは、Outlook 2010からOutlookインターフェースに導入され、最新のOutlook 2019では若干改善されています。
注: このチュートリアルは、Windows 10上のMicrosoft Outlook 2019デスクトッププログラムに基づいて紹介されています。また、使用しているMicrosoft OutlookのバージョンやWindows環境によって、大幅またはわずかに異なる場合があります。
Outlookリボンの概要
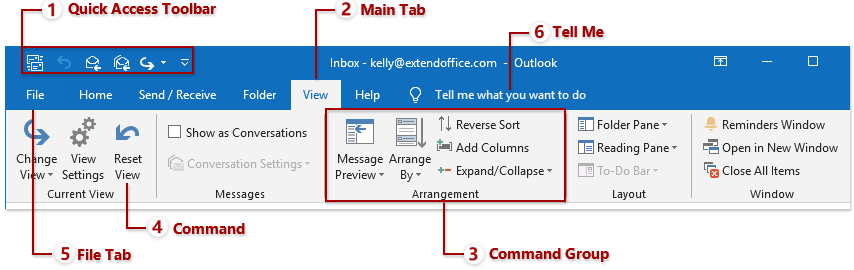
注: 表示しているビューによって、メインタブ、コマンドグループ、コマンドが異なります。ここでは、「 メール 」ビューを例として、Outlookリボンの概要を説明します。
1. クイックアクセスツールバー
クイックアクセスツールバーには、よく使用されるコマンドのセットが含まれており、どのメインタブを選択していても常にリボンの左上に表示されます。Outlookユーザーは、このツールバーにコマンドを追加したり削除したりでき、その位置をリボンの上部または下部に変更することもできます。

2. メインタブ
メインタブはリボンの上部に配置されており、ホーム、送受信、フォルダーなどがあります。特定のメインタブをクリックすると、そのタブ内のコマンドが開きます。
3. コマンドグループ
特定のタブの下にあるコマンドは、垂直線で区切られてグループ化されています。通常、各メインタブにはいくつかのコマンドグループがあります。例えば、メール ビューでは、ホームタブに新規グループ、削除グループ、返信 グループなどがあります。
4. コマンド
やりたいことに基づいてコマンドをクリックします。例えば、選択したアイテムをアーカイブフォルダに移動したい場合は、ホームタブの削除 グループにある「アーカイブ」コマンドをクリックします。
5. 「ファイル」タブでバックステージビューを開く
メインタブの一番左側にある「ファイル 」タブをクリックすると、Outlookのバックステージビューが開きます。バックステージビューでは、メールボックスの管理、印刷、データのインポートやエクスポートなどが行えます。
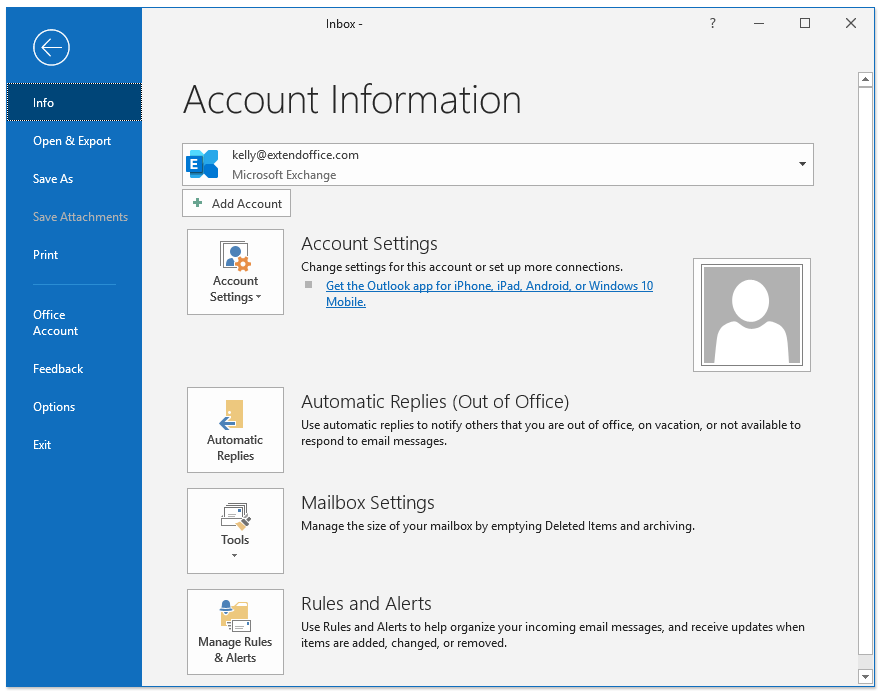
6. 「教えてください」機能
「教えてください」ボックスにやりたいことに関連するキーワードを入力すると、指定された機能がすぐに表示されます。この素晴らしい機能により、リボン上の機能を覚える手間や探す時間を節約できます。
リボンの展開、折りたたみ、非表示
Outlookのリボンは、デフォルトでは完全に表示されています。そして、リボンを折りたたんで簡単に再展開することができます。
1. リボンの展開と折りたたみ
Outlookリボンの右下隅に移動し、「 ![]() 」をクリックしてOutlookリボンを折りたたみます(メインタブのみ表示)。すでにリボンが折りたたまれている場合は、任意のメインタブをクリックしてリボンを一時的に表示し、「
」をクリックしてOutlookリボンを折りたたみます(メインタブのみ表示)。すでにリボンが折りたたまれている場合は、任意のメインタブをクリックしてリボンを一時的に表示し、「 ![]() 」をクリックしてリボンを固定します。
」をクリックしてリボンを固定します。
注: また、「 リボン表示オプション ![]() > タブを表示 」をクリックしてリボンを折りたたみ、「 リボン表示オプション
> タブを表示 」をクリックしてリボンを折りたたみ、「 リボン表示オプション ![]() > タブとコマンドを表示 」をクリックしてリボンを展開することもできます。
> タブとコマンドを表示 」をクリックしてリボンを展開することもできます。
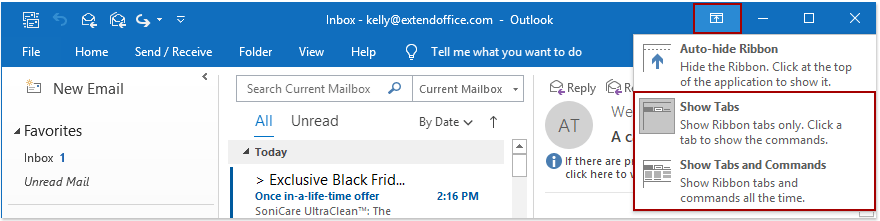
2. リボンの自動非表示
メインタブを表示せずにリボンを完全に非表示にしたい場合は、「 リボン表示オプション ![]() > リボンを自動的に隠す 」をクリックして設定を完了します。
> リボンを自動的に隠す 」をクリックして設定を完了します。
このオプションを有効にすると、リボン全体が灰色のバーとして表示されます。灰色のバーをクリックするとリボンが表示されますが、他の項目をアクティブにするとリボンが再度非表示になります。
注: 「 リボン表示オプション ![]() > タブとコマンドを表示 」をクリックして、デフォルトリボンに戻すことができます。
> タブとコマンドを表示 」をクリックして、デフォルトリボンに戻すことができます。
さらに記事を見る ...
最高のオフィス生産性ツール
最新情報: Kutools for Outlook 無料版リリース!
新しくなった Kutools for Outlook を100以上の素晴らしい機能とともに体験してください!今すぐダウンロードしてみましょう!
🤖 Kutools AI : 高度なAI技術を活用し、メールの返信、要約、最適化、拡張、翻訳、作成までを簡単に処理します。
📧 メール自動化: 自動返信(POPとIMAPに対応) / スケジュール電子メールを送信 /送信時にルールで自動 CC/BCC / 高度なルールによる自動転送 / 挨拶を自動追加 / 複数宛先メールを自動的に一通ずつ分割...
📨 メール管理: メールの取り消し / 件名などで詐欺メールをブロックする / 重複メールを削除 / 高度な検索 / フォルダーを整理...
📁 添付ファイルプロ: 一括保存 / 一括切り離し / 一括圧縮 / 自動保存 / 自動的に切り離す / 自動圧縮...
🌟 インターフェイスマジック: 😊さらに美しくてクールな絵文字 /重要なメール到着時に通知 / Outlookを閉じるのではなくグループを最小化...
👍 ワンクリック便利機能: 全員に【Attachment】付きで返信 / フィッシング対策メール / 🕘送信者のタイムゾーン表示...
👩🏼🤝👩🏻 連絡先&カレンダー: 選択したメールから一括で連絡先を追加 /連絡先グループを個別グループに分割 / 誕生日のリマインダーを削除...
お好みの言語で Kutools を利用可能 ― 英語、スペイン語、ドイツ語、フランス語、中国語など40以上の言語に対応!
Kutools for Outlookをワンクリックですぐに利用開始。待たずに今すぐダウンロードして効率を高めましょう!


🚀 ワンクリックダウンロード — Office用アドインをすべて入手
強くおすすめ: Kutools for Office(5-in-1)
ワンクリックで五つのインストーラーを同時ダウンロード ― Kutools for Excel、Outlook、Word、PowerPoint、Office Tab Pro。 今すぐダウンロード!
- ✅ ワンクリックの便利さ: 五つのセットアップパッケージを一度にダウンロードできます。
- 🚀 あらゆるOffice作業に準備完了: 必要なアドインをいつでもインストール可能です。
- 🧰 含まれるもの: Kutools for Excel / Kutools for Outlook / Kutools for Word / Office Tab Pro / Kutools for PowerPoint