Outlookメインインターフェース – To-Doバー
To-Doバーは、Outlookのメインインターフェースではデフォルトでオフになっています。ただし、必要に応じて、今後のカレンダー項目、タスク、お気に入りの連絡先を表示するためにオンにすることができます。
注: このチュートリアルは、Windows 10でのMicrosoft Outlook 2019デスクトッププログラムに基づいて紹介されています。また、使用しているMicrosoft OutlookのバージョンやWindows環境によって、大幅またはわずかに異なる場合があります。
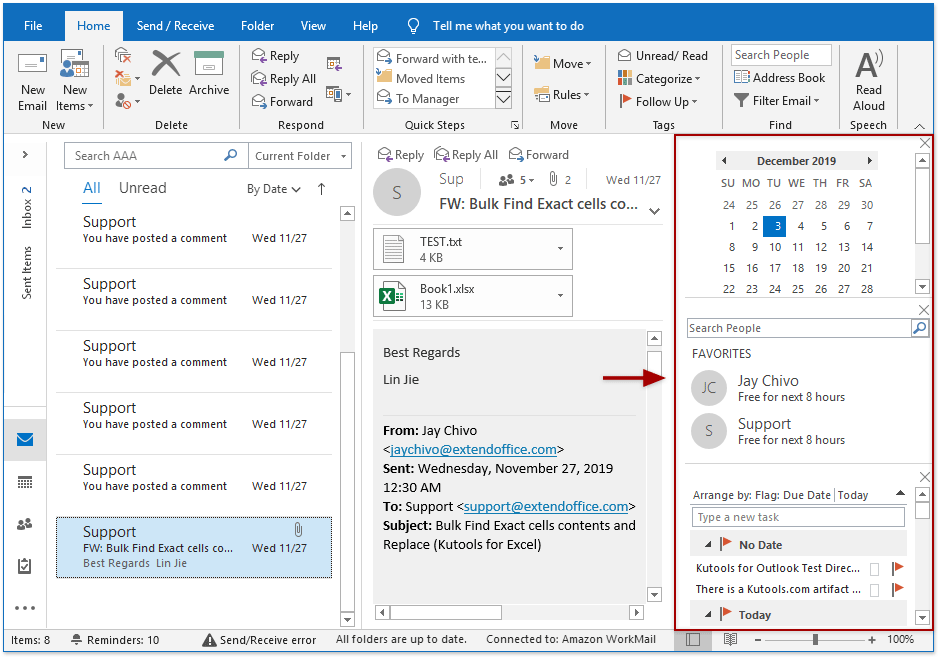
To-Doバーのオンとオフを切り替える
「表示」 > 「To-Doバー」をクリックしてドロップダウンメニューを有効にし、ドロップダウンメニューから「カレンダー」「人物」、または「タスク」を選択して、To-Doバーと対応するセクションを表示します。
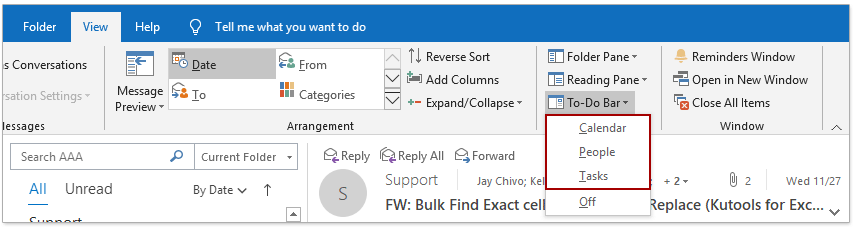
To-Doバーがオンになっている場合、「表示」>To-Doバー>オフをクリックして閉じることができます。
To-Doバー全体をカスタマイズする
カレンダー、人物、タスクの表示順序を変更する
To-Doバーには3つのセクションを表示できます:カレンダー、人物、タスクです。これらのセクションの表示順序は、追加した順序によって異なります。例えば、「表示」>「To-Doバー」>「人物」をクリックして最初に人物セクションを表示し、次にカレンダーセクション、最後にタスクセクションを表示すると、最終的にTo-Doバーは以下のスクリーンショットのように表示されます。

これらのセクションの表示順序を変更するには、まずTo-Doバーをオフにしてから、新しい順序でセクションを追加する必要があります。例えば、タスク、人物、カレンダーの順に表示したい場合は、次の手順を実行します。(1)「表示」>「To-Doバー」>「オフ」をクリックしてTo-Doバーをオフにします。(2)「表示」>「To-Doバー」>「タスク」をクリックしてタスクセクションを追加します。(3)「表示」>「To-Doバー」>「人物」をクリックして人物セクションを追加します。(4)「表示」>「To-Doバー」>「カレンダー」をクリックしてカレンダーセクションを追加します。 (5)これでセクションの表示順序が変更されます。

To-Doバーから特定のセクションを閉じる
To-Doバーからカレンダーセクションを閉じたい場合、「表示」 >「To-Doバー」>「カレンダー」をクリックして、ドロップダウンメニューの「カレンダー」の前のチェックマークを消します。
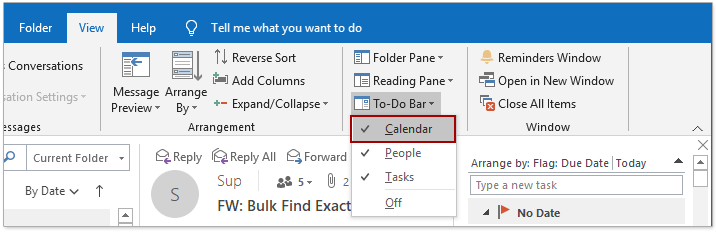
あるいは、 ![]() カレンダーセクションの右上隅にあるボタンをクリックして、それをTo-Doバーから削除することもできます。
カレンダーセクションの右上隅にあるボタンをクリックして、それをTo-Doバーから削除することもできます。
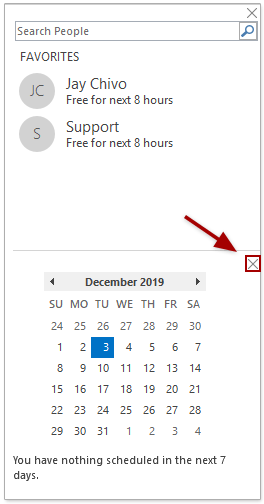
To-Doバー内の人物セクションをカスタマイズする
To-Doバーで連絡先を迅速に検索する
To-Doバーに人物セクションを追加した場合、すぐにTo-Doバー内で連絡先を検索できます。
To-Doバーの人物セクションに移動し、検索キーワードを検索ボックスに入力してEnterキーを押すと、見つかった連絡先が人物セクションに即座にリストアップされます。
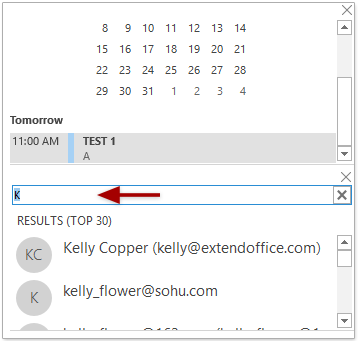
次をクリックできます: ![]() 最も右側の 検索 ボックスで検索結果をクリアします。
最も右側の 検索 ボックスで検索結果をクリアします。
To-Doバーのお気に入りの連絡先を表示、コピー、編集、または削除する
To-Doバーに人物セクションを追加した場合、人物セクションに移動し、指定されたお気に入りの連絡先を右クリックして、右クリックメニューのオプションを使用してその連絡先に対して操作を行います。

- コピー: To-Doバーで現在選択されている連絡先をコピーします。
- お気に入りから削除: 現在選択されている連絡先を人物セクションから削除します。
- 連絡先の編集: 現在選択されている連絡先の連絡先ウィンドウを開き、編集します。
- Outlookプロパティを開く: 現在選択されている連絡先のプロパティダイアログを開きます。
- 連絡先カードを開く: 現在選択されている連絡先の連絡先カードを開きます。
To-Doバー内のタスクセクションをカスタマイズする
To-Doバーでタスクアイテムを素早く整理する
To-Doバーにタスクセクションを追加した場合、「並べ替え」ドロップダウンメニューを使用してタスクアイテムを迅速に整理できます。

- すべてのメール、未読メール、言及されたメール: これらは、To-Doリスト項目の中でメールをフィルタリングするためのオプションのようです。しかし、これらは全く機能していないように見えます。
- 並べ替え: 開始日、締切日、保存フォルダー、重要度の状態でTo-Doリストの項目をグループ化または並べ替え、カテゴリやアイテムタイプで項目をグループ化します。
- 逆順ソート: To-Doリストの項目に対して設定した現在のビューの並べ替え順序を反転します。
- グループで表示: To-Doリストの項目をグループで表示します。
- 表示設定: 「詳細な表示設定: To-Doリスト」ダイアログに即座にアクセスします。
To-Doバーでタスクアイテムを素早く並べ替える
タスクは、To-Doバーでは締切日で自動的に並べ替えられます。 ![]() をクリックして並べ替え順序を反転し、降順でタスクを表示するか、
をクリックして並べ替え順序を反転し、降順でタスクを表示するか、 ![]() をクリックして並べ替え順序を反転し、昇順でタスクを表示します。
をクリックして並べ替え順序を反転し、昇順でタスクを表示します。
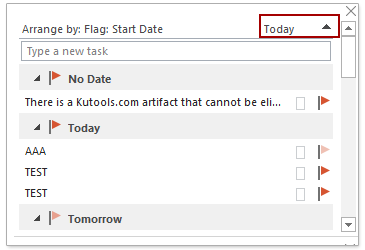
To-Doバーでタスクを素早く作成する
To-Doバーのタスクセクションでは、「並べ替え 」ドロップダウンメニューの下のボックスにタスク名を入力し、Enterキーを押すだけで簡単に新しいタスクを作成できます。そして、新しく作成されたタスクは「今日」グループに追加されます。
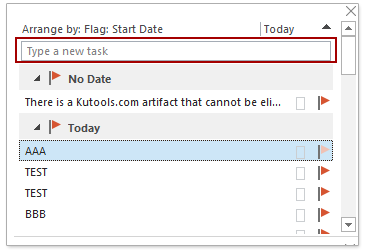
さらに記事を見る ...
最高のオフィス生産性ツール
最新情報: Kutools for Outlook 無料版リリース!
新しくなった Kutools for Outlook を100以上の素晴らしい機能とともに体験してください!今すぐダウンロードしてみましょう!
🤖 Kutools AI : 高度なAI技術を活用し、メールの返信、要約、最適化、拡張、翻訳、作成までを簡単に処理します。
📧 メール自動化: 自動返信(POPとIMAPに対応) / スケジュール電子メールを送信 /送信時にルールで自動 CC/BCC / 高度なルールによる自動転送 / 挨拶を自動追加 / 複数宛先メールを自動的に一通ずつ分割...
📨 メール管理: メールの取り消し / 件名などで詐欺メールをブロックする / 重複メールを削除 / 高度な検索 / フォルダーを整理...
📁 添付ファイルプロ: 一括保存 / 一括切り離し / 一括圧縮 / 自動保存 / 自動的に切り離す / 自動圧縮...
🌟 インターフェイスマジック: 😊さらに美しくてクールな絵文字 /重要なメール到着時に通知 / Outlookを閉じるのではなくグループを最小化...
👍 ワンクリック便利機能: 全員に【Attachment】付きで返信 / フィッシング対策メール / 🕘送信者のタイムゾーン表示...
👩🏼🤝👩🏻 連絡先&カレンダー: 選択したメールから一括で連絡先を追加 /連絡先グループを個別グループに分割 / 誕生日のリマインダーを削除...
お好みの言語で Kutools を利用可能 ― 英語、スペイン語、ドイツ語、フランス語、中国語など40以上の言語に対応!
Kutools for Outlookをワンクリックですぐに利用開始。待たずに今すぐダウンロードして効率を高めましょう!


🚀 ワンクリックダウンロード — Office用アドインをすべて入手
強くおすすめ: Kutools for Office(5-in-1)
ワンクリックで五つのインストーラーを同時ダウンロード ― Kutools for Excel、Outlook、Word、PowerPoint、Office Tab Pro。 今すぐダウンロード!
- ✅ ワンクリックの便利さ: 五つのセットアップパッケージを一度にダウンロードできます。
- 🚀 あらゆるOffice作業に準備完了: 必要なアドインをいつでもインストール可能です。
- 🧰 含まれるもの: Kutools for Excel / Kutools for Outlook / Kutools for Word / Office Tab Pro / Kutools for PowerPoint

