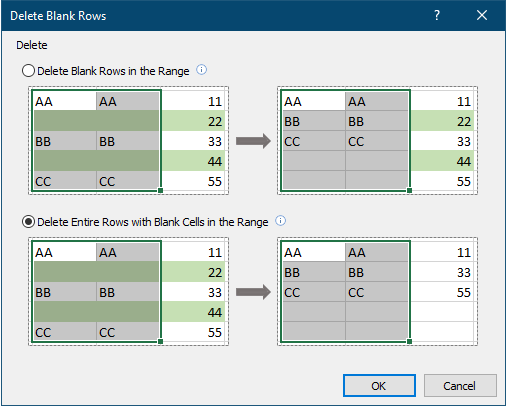Excelで空白行を簡単に削除する
Kutools for Excel
300以上の機能でExcelを強化
強力な機能
大規模なデータセットから空白または空の行を削除するのは、Excelでは非常に時間がかかることがあります。一部のユーザーは、各空白行を個別に選択して、1つずつ削除するかもしれません。ここで、Kutools for Excelの「空白行を削除」機能を使用すれば、選択範囲、現在のワークシート、指定したワークシート、またはすべてのワークブックから、すべての空白行をワンクリックで簡単に削除できます。
アクティブなワークシート、選択したワークシート、または全体のワークブックからすべての空白行を削除する
Kutools > 削除 > 空白行を削除 を選択します。スクリーンショットをご覧ください:

範囲内のすべての空白行を削除する
以下のように、ワークシート内に空白行がある範囲があるとします。これらのすべての空白行を一度に削除するには、「空白行を削除」機能を使用します:

1. 空白行を削除したいセルの範囲を選択し、Kutools > 削除 > 空白行を削除 > 選択した範囲内で に移動します。

2. 「空白行を削除」ダイアログボックスが表示されますので、必要に応じて次のいずれかのオプションを選択してください。
- 選択範囲内の空白行を削除
選択範囲外の同じ行にデータがあり、そのデータに影響を与えたくない場合は、このオプションを選択します。選択範囲内の空白行が削除され、選択範囲内のデータは上に移動しますが、選択範囲外のデータには影響しません。 - 選択範囲内の空白セルを持つ行全体を削除
このオプションを選択すると、空白セルを持つ行全体(選択範囲外の同じ行にあるデータも含む)が削除されます。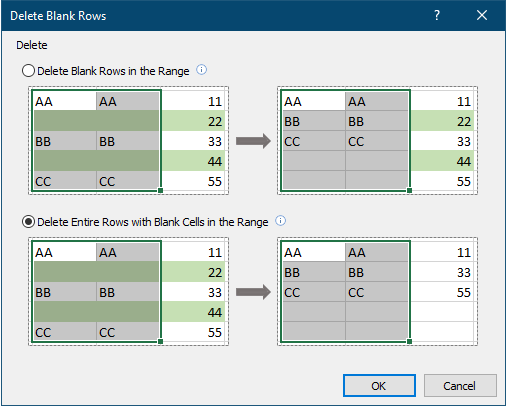
結果
 |
 |
アクティブなワークシート、選択したワークシート、または全体のワークブックからすべての空白行を削除する
アクティブなシートからすべての空白行を削除したい場合、 Kutools > 削除 > 空白行を削除 > アクティブなワークシート内で を選択するだけです。スクリーンショットをご覧ください:

その後、アクティブなシート内のすべての空白行が削除されます。
注釈:
- 特定のワークシートからすべての空白行を削除するには、Ctrlキーを押しながらワークシートを1つずつ手動で選択し、次に Kutools > 削除 > 空白行を削除 > アクティブなワークシート内で を選択する必要があります。
- 全体のワークブックからすべての空白行を削除するには、Kutools > 削除 > 空白行を削除 > すべてのワークシート内で を選択してください。
- この機能を適用した後も空白行が残っている場合、行のセルにスペースや他の見えない文字がないか確認する必要があります。
- この機能は 元に戻す (Ctrl + Z) をサポートしています。
デモ: Excelで範囲、ワークシート、または全体のワークブックからすべての空白行を迅速に削除する
おすすめの生産性ツール
Office Tab: Microsoft Officeで便利なタブを使用できます。Chrome、Firefox、そして新しいEdgeブラウザのように、複数のドキュメントをタブで簡単に切り替えられます — もう散らかったウィンドウに悩まされることはありません。さらに詳しく...
Kutools for Outlook: Kutools for Outlookは、Microsoft Outlook 2010–2024(およびそれ以降のバージョン)とMicrosoft 365に対応し、100以上の強力な機能を提供します。これにより、メール管理を簡素化し、生産性を向上させます。さらに詳しく...
Kutools for Excel
Kutools for Excelは、Excel 2010 – 2024およびMicrosoft 365での作業を効率化するための300以上の高度な機能を提供します。上記の機能は、含まれている多数の時間節約ツールの1つに過ぎません。