Excelで交互の行や列を迅速に色分けまたは着色する
Kutools for Excel
300以上の機能でExcelを強化
強力な機能
ワークシートに多数の行と列が含まれている場合、ワークシートの可読性が低下します。この問題を解決するために、条件付き書式設定の数式を使用するか、事前に定義されたExcelテーブルスタイルを使用して、データに行または列ごとに交互に色付けまたはシェーディングを適用できます。しかし、どちらの方法を選んでも、交互に行に色付けまたはシェーディングを適用するのは簡単ではなく、迅速にはできません。それにもかかわらず、Kutools for Excelの「交互行/列のシェーディング」機能を使用すると、次のように迅速に操作できます:
Kutools >> 書式 >> 交互行/列のシェーディング をクリックしてください。スクリーンショットをご覧ください:

交互またはn行ごとの行をシェードまたはハイライトする
1. シェードまたは色付けしたい範囲を選択し、 Kutools > 書式 > 交互行/列のシェーディング をクリックしてこのユーティリティを適用します。
3. 「 交互行/列のシェーディング」ダイアログボックスで、次の操作を指定します:
- (1) 「シェーディングタイプ」セクションから「行全体」を選択します;
- (2) 必要なシェーディング書式を指定します。条件付き書式を使用するか標準の書式設定を選択できます。
- (3) 「シェードの色」ドロップダウンをクリックして、好きな色を選択します。
- (4) シェードを適用したい行の数を指定します。例えば、交互の行、2行ごと、3行ごとなどです。

4. その後、「OK」をクリックします。選択した範囲が交互の行ごとにシェードされます。スクリーンショットをご覧ください:

交互またはn列ごとの列をシェードまたはハイライトする
1. シェードしたい範囲を選択します。
2. 「交互行/列のシェーディング」ダイアログボックスに移動し、次の操作を指定します:
- (1) 「シェーディングタイプ」セクションから「列」を選択します;
- (2) 必要なシェーディング書式を指定します。条件付き書式を使用するか標準の書式設定を選択できます。
- (3) 「シェードの色」ドロップダウンをクリックして、好きな色を選択します。
- (4) シェードを適用したい列の数を指定します。例えば、交互の列、2列ごと、3列ごとなどです。

3. その後、「OK」をクリックします。選択した範囲が交互の列ごとにシェードされます。スクリーンショットをご覧ください:

すべての条件付き書式のシェーディングと背景色を削除する
このユーティリティを使用して、Excel内の条件付き書式のシェーディングと背景色も削除できます。
1. 削除したい条件付き書式または背景色が含まれる範囲を選択します。
2. 「交互行/列のシェーディング」ダイアログボックスに移動し、「既存の背景色を削除する」オプションを選択します。その後、「OK」をクリックします。スクリーンショットをご覧ください:
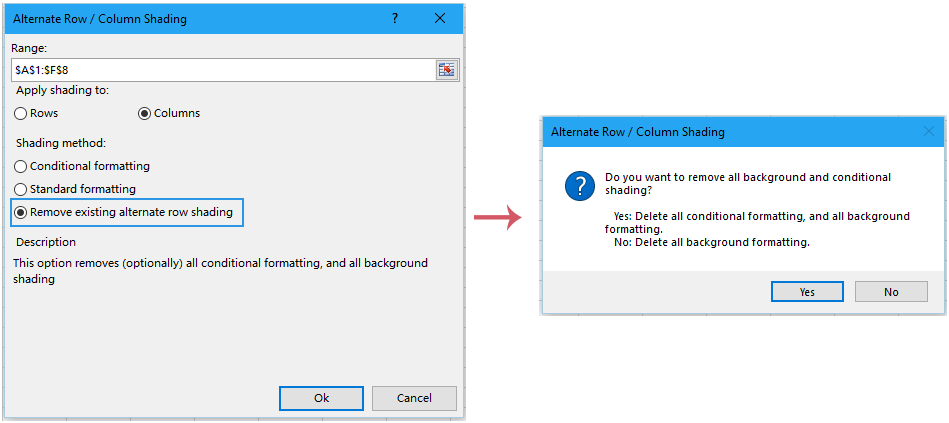
3. 「はい」をクリックすると、条件付き書式と背景色が削除され、「 いいえ」をクリックすると、背景色のみが削除されます。
ヒント: 「交互行/列のシェーディング」ダイアログボックスでは:
1. 条件付き書式: このオプションは、Excelの条件付き書式を使用して交互行にシェーディングを適用します。条件付き書式の利点は、範囲内に新しい行を挿入した場合、交互行のシェーディングが自動的に調整されることです。
2. 標準の書式設定: このオプションは、標準の書式設定を使用して交互行にシェーディングを適用します。範囲内に新しい行を挿入した場合、交互行のシェーディングは自動的には調整されず、手動で再適用する必要があります。
3. 選択した範囲が背景色で塗りつぶされており、この操作後に背景色を削除したくない場合は、「 シェーディングされていない行の元の色を保持する」にチェックを入れてください。
注意:
1. 元に戻す (Ctrl+Z) をすぐに押して復元できます。
2. フィルターされたデータがある場合、この機能は動作しません。
デモ:Excelで交互の行や列をシェードまたは着色する
おすすめの生産性ツール
Office Tab: Microsoft Officeで便利なタブを使用できます。Chrome、Firefox、そして新しいEdgeブラウザのように、複数のドキュメントをタブで簡単に切り替えられます — もう散らかったウィンドウに悩まされることはありません。さらに詳しく...
Kutools for Outlook: Kutools for Outlookは、Microsoft Outlook 2010–2024(およびそれ以降のバージョン)とMicrosoft 365に対応し、100以上の強力な機能を提供します。これにより、メール管理を簡素化し、生産性を向上させます。さらに詳しく...
Kutools for Excel
Kutools for Excelは、Excel 2010 – 2024およびMicrosoft 365での作業を効率化するための300以上の高度な機能を提供します。上記の機能は、含まれている多数の時間節約ツールの1つに過ぎません。



