セルの値に基づいてExcelでチャートのバーを簡単に色付けする
Kutools for Excel
300以上の機能でExcelを強化
強力な機能
Excelで棒グラフや列グラフを作成する場合、データバーには1つの色しかサポートされていません。しかし、時にはセルの値に基づいてバーの色を変更したい場合があります。例えば、値が91から100の場合は赤、81から90の場合はオレンジ、51から80の場合は緑、0から50の場合は青が表示されるようにしたい場合があります(下のスクリーンショット参照)。Excelでは、このタスクを解決するためにはいくつかの面倒な手順が必要ですが、Kutools for Excelの「値によるグラフの色の塗りつぶし」機能を使用すれば、この作業を迅速かつ簡単に実現できます。
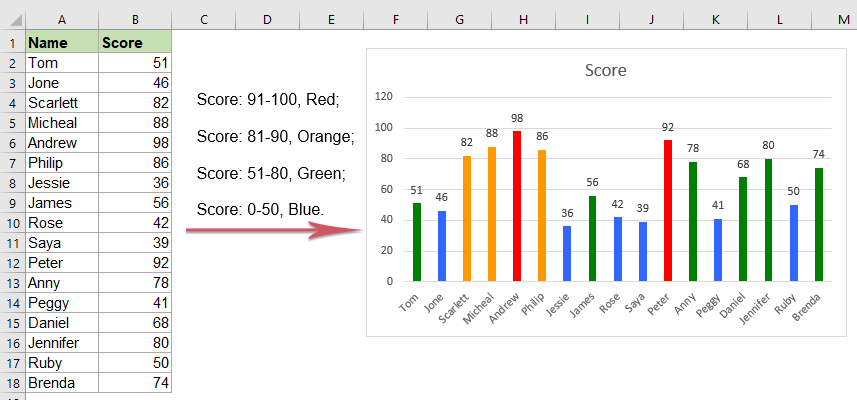
Excelでセルの値に基づいてチャートのバーを色付けする
セルの値に基づいてバーの色を変更するには、次の手順に従ってください:
1. 色を変更したい棒グラフまたは列グラフを選択し、次に Kutools > グラフ > グラフツール > 値によるグラフの色の塗りつぶし をクリックします(スクリーンショット参照):

2. 「値に基づくチャートの色の塗りつぶし」ダイアログボックスで:
- 「塗りつぶし範囲」セクションで、 データのドロップダウンリストから基準タイプを選択し、必要に応じて基準値を指定します。
- 次に、基準に一致する値の場合に塗りつぶしたい色を「塗りつぶし色」のドロップダウンから選択します。

3. 「 塗りつぶし」ボタンをクリックすると、指定した色が基準に基づいてバーのデータに塗りつぶされます(スクリーンショット参照):

4. 次に、上記の手順(ステップ2と3)を繰り返して、他のデータバーをセルの値に基づいて塗りつぶします。その後、以下のような結果が得られます:

ヒント:
1. この機能を使用すると、以下のスクリーンショットに示すように、最大または最小の X個のデータポイントをハイライトすることもできます。「データ」ドロップダウンから「最大(X)値」または「最小(X)値」オプションを選択し、テキストボックスに数値Xを入力します(スクリーンショット参照):

2. 平均値以上または未満のデータポイントの色を変更したい場合、この機能でも対応可能です。「データ」ドロップダウンリストから「平均以上」または「平均未満」オプションを選択してください(スクリーンショット参照):

注釈: 塗りつぶされた色は静的であり、元のデータが変更されても更新されません。そのため、データが変更された場合は、正しい結果を得るために再度この機能を適用する必要があります。
セルの値に基づいてチャートのバーを簡単に色付けする
おすすめの生産性ツール
Office Tab: Microsoft Officeで便利なタブを使用できます。Chrome、Firefox、そして新しいEdgeブラウザのように、複数のドキュメントをタブで簡単に切り替えられます — もう散らかったウィンドウに悩まされることはありません。さらに詳しく...
Kutools for Outlook: Kutools for Outlookは、Microsoft Outlook 2010–2024(およびそれ以降のバージョン)とMicrosoft 365に対応し、100以上の強力な機能を提供します。これにより、メール管理を簡素化し、生産性を向上させます。さらに詳しく...
Kutools for Excel
Kutools for Excelは、Excel 2010 – 2024およびMicrosoft 365での作業を効率化するための300以上の高度な機能を提供します。上記の機能は、含まれている多数の時間節約ツールの1つに過ぎません。

