Excelでバブルチャートと棒グラフを統合したチャートを作成する
Kutools for Excel
300以上の機能でExcelを強化
強力な機能
時々、チャートを作成する際に、データの関係をより明確に表示し表現するために、2つのデータシリーズがある場合、Excelで異なる2つのカテゴリを使用することができます。例えば、以下のスクリーンショットのようにバブルチャートと棒グラフを統合することができます。ここでは、便利なツールであるKutools for Excelのグラフグループを紹介します。 Kutools for Excel には バブル付き棒グラフ ユーティリティが含まれており、3ステップでバブル付き棒グラフを迅速に作成するのに役立ちます。
Kutools > グラフ > 差分比較 > バブル付き棒グラフをクリックしてユーティリティを適用します。
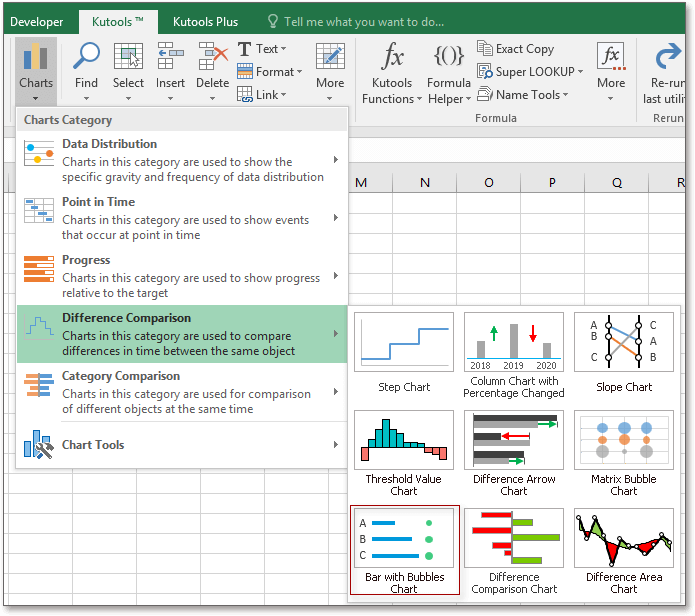
1. チャートを作成したいデータを含むワークシートを有効にし、Kutools > グラフ > 差分比較 > バブル付き棒グラフをクリックしてバブル付き棒グラフを適用します。
2. ポップアップダイアログで、![]() ラベルとデータをそれぞれテキストボックスに選択します。
ラベルとデータをそれぞれテキストボックスに選択します。
軸ラベル範囲: Y軸に表示されるラベル。
シリーズ値範囲1: 棒として表示されるデータ。
シリーズ値範囲2: バブルとして表示されるデータ。
3. OKをクリックすると、チャートが作成されます。
ヒント:
1. 初めて使用する場合は、バブル付き棒グラフダイアログのExampleボタンをクリックして、このユーティリティの使い方を理解してください。
2. チャートはデータの変更に基づいて更新されますが、Excelのバージョンが2010より前の場合、元のデータが変更されてもY軸の値は更新されません。
3. 棒の色を変更するには、チャート内の棒の1つをクリックし、 書式 タブで、 図形の枠線 をクリックして色メニューを表示し、必要な色を選択します。
4. バブルの色を変更するには、チャート内のバブルの1つをクリックし、 書式 タブで、 図形の塗りつぶし をクリックして色メニューを表示し、必要な色を選択します。
おすすめの生産性ツール
Office Tab: Microsoft Officeで便利なタブを使用できます。Chrome、Firefox、そして新しいEdgeブラウザのように、複数のドキュメントをタブで簡単に切り替えられます — もう散らかったウィンドウに悩まされることはありません。さらに詳しく...
Kutools for Outlook: Kutools for Outlookは、Microsoft Outlook 2010–2024(およびそれ以降のバージョン)とMicrosoft 365に対応し、100以上の強力な機能を提供します。これにより、メール管理を簡素化し、生産性を向上させます。さらに詳しく...
Kutools for Excel
Kutools for Excelは、Excel 2010 – 2024およびMicrosoft 365での作業を効率化するための300以上の高度な機能を提供します。上記の機能は、含まれている多数の時間節約ツールの1つに過ぎません。

