複数のセルコメントを迅速に修正および管理
Kutools for Excel
300以上の機能でExcelを強化
強力な機能
Excelでは一度に複数のセルコメントを処理することはできません。それぞれを個別に修正または編集する必要があります。Kutools for Excelは、次のようにコメントを操作するのに役立ちます:
新しいワークブックまたはワークシートにすべてのコメントをリスト化
指定されたコメントセルの書式に基づいてすべてのコメントの書式を変更
セルの内容をコメントに変換、またはコメントをセルの内容に変換
 新しいワークブックまたはワークシートにすべてのコメントをリスト化
新しいワークブックまたはワークシートにすべてのコメントをリスト化
すべてのコメントのリストが必要な場合、このユーティリティはこの問題を迅速に解決するのに役立ちます。
1. Kutools > More > Create Comment List をクリックして、「コメントリストを作成」ダイアログボックスを開きます。
(1.) 範囲を指定します:現在のシートまたは全シートでコメントをリスト化したい範囲。(「現在のシート」を選択すると、現在のワークシートのすべてのコメントがリストされます。「全シート」を選択すると、ワークブック全体のすべてのコメントがリストされます。)
(2.) そして、新しいワークブックまたは新しいワークシートにリストを作成することを選択します。(新しいワークブックの場合、すべてのコメントが新しいワークブックにリストされます。新しいシートの場合、すべてのコメントが新しいワークシートにリストされます。)

2. 次に「作成」ボタンをクリックします。指定した通り、コメントが新しいワークシートまたはワークブックにリストされます。スクリーンショットをご覧ください:

 指定されたコメントセルの書式に基づいてすべてのコメントの書式を変更
指定されたコメントセルの書式に基づいてすべてのコメントの書式を変更
あるセルコメントの書式を他のすべてのセルコメントにコピーする必要がある場合があります。Excelでは少し難しいかもしれませんが、 Kutools for Excelを使用すれば簡単に処理できます。
1. Kutools > More > Format Comment をクリックして「コメントの書式設定」ダイアログボックスを開き、書式設定したい範囲(現在のシートまたは全シート)を指定します。スクリーンショットをご覧ください:

注意:
(1.) 「現在のシート」を選択すると、現在のワークシートのすべてのコメントが書式設定されます。「全シート」を選択すると、ワークブック全体のすべてのコメントが書式設定されます。
(2.) ボールド体なし: 全てのコメントにはボールドフォントスタイルのコンテンツが含まれなくなります。
2. 次に「特定のコメントセルを指定」ボタンをクリックして、必要なコメント書式を持つセルを選択します。スクリーンショットをご覧ください:

3. 選択したコメントセルの書式が全てのコメントに適用されます。スクリーンショットをご覧ください:

 コメント内のテキストを検索および置換
コメント内のテキストを検索および置換
コメント内で同じ情報を他のデータに置き換える必要がある場合、通常は手動で検索して置換しますが、これは時間がかかります。「コメント内のテキストを検索/置換」機能を使用すると、これを迅速に完了できます。
1. Kutools > More > Find / Replace Comment Text をクリックし、「コメント内のテキストを検索/置換」ダイアログボックスで次の操作を行います:
(1.) コメント内容を置換したい範囲(現在のシートまたは全シート)を指定します。
(2.) 「コメント内で検索するテキスト」ボックスに検索したい内容を入力し、「置換内容」ボックスに置換したい内容を入力します。

2. 次に「置換」ボタンをクリックして、コメント内のテキストを検索して置換します。スクリーンショットをご覧ください:

 コメントのユーザー名を追加または削除
コメントのユーザー名を追加または削除
Excelにコメントを挿入すると、ユーザー名が自動的にコロン付きでコメントに挿入されます。時々、これらのユーザー名を一括で削除したい場合や、逆に素早く追加したい場合があります。
Kutools > More > Remove / Add User Name in Comment をクリックしてください。スクリーンショットをご覧ください:

コメントからユーザー名を削除:
1. 「コメントでユーザー名を削除/追加」ダイアログボックスで、次の操作を行います:
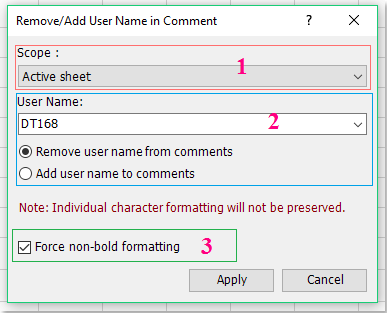
1 : 「現在のシート」を選択すると、現在のワークシートのすべてのコメントのユーザー名が削除されます。「全シート」を選択すると、ワークブック全体のすべてのコメントのユーザー名が削除されます。
2 : 削除したいユーザー名を入力し、「コメントでユーザー名を削除」オプションをチェックします。
3 : ボールド体なし: 全てのコメントにはボールドフォントスタイルのコンテンツが含まれなくなります。
2. 次に「適用」ボタンをクリックします。選択した範囲のコメントからすべてのユーザー名が削除されました。スクリーンショットをご覧ください:

コメントにユーザー名を追加:
1. 「コメントでユーザー名を削除/追加」ダイアログボックスで、次の操作を行います:

1 : 「現在のシート」を選択すると、ユーザー名が現在のワークシートのコメントに追加されます。「全シート」を選択すると、ユーザー名がすべてのワークシートのコメントに追加されます。
2 : 追加したいユーザー名を入力し、「コメントにユーザー名を追加」オプションをチェックします。
3 : ユーザー名を太字で表示したい場合は、「ユーザー名を太字にする」をチェックします。
2. 次に「適用」ボタンをクリックします。選択した範囲のコメントにユーザー名が挿入されました。スクリーンショットをご覧ください:

 セルの内容をコメントに変換、またはコメントをセルの内容に変換
セルの内容をコメントに変換、またはコメントをセルの内容に変換
「コメントとセルの変換」機能を使用すると、セルの内容をコメントに変換したり、コメントをセルの内容に変換したり、セルのテキストをコメントに追加したり、コメントのテキストをセル値に追加することができます。
セルの内容をコメントに変換:
1. Kutools > More > Convert Comment and Cell をクリックします。スクリーンショットをご覧ください:

2. 使用![]() ボタンをクリックして、セルの内容をコメントに変換したい範囲を選択します。次に セルの内容をコメントに変換 オプションをクリックします。スクリーンショットをご覧ください:
ボタンをクリックして、セルの内容をコメントに変換したい範囲を選択します。次に セルの内容をコメントに変換 オプションをクリックします。スクリーンショットをご覧ください:

3. そして「OK」をクリックすると、選択したセルの内容がコメントに変換されます。スクリーンショットをご覧ください:

コメントをセルの内容に変換
1. 「 コメントとセルの変換 」ダイアログボックスを開き、![]() ボタンをクリックしてコメントを含むセルを選択し、次に コメントをセルの内容に変換 オプションをクリックします。
ボタンをクリックしてコメントを含むセルを選択し、次に コメントをセルの内容に変換 オプションをクリックします。

3. 次に「OK」をクリックすると、選択したセルのコメントがセルの内容に変換されます。スクリーンショットをご覧ください:

セルのテキストをコメントに追加
1. セルのテキストをコメントに追加したい範囲を選択します。
2. 「コメントとセルの変換」ダイアログボックスを開き、「セルの内容をコメントに挿入」オプションを選択します。スクリーンショットをご覧ください:

3. 次に「OK」をクリックします。選択したセルのテキストがコメントの内容の後に挿入されます。スクリーンショットをご覧ください:

コメントのテキストをセル値に追加:
一方、この機能はコメントのテキストをセル値に追加するのにも役立ちます。
1. コメントの内容をセル値に追加したい範囲を選択します。
2. 「コメントとセルの変換」ダイアログボックスを開き、「コメントの内容をセルに挿入」オプションを選択します。スクリーンショットをご覧ください:

3. 次に「OK」をクリックします。すべてのコメントがセルの内容の前に挿入されます。スクリーンショットをご覧ください:

おすすめの生産性ツール
Office Tab: Microsoft Officeで便利なタブを使用できます。Chrome、Firefox、そして新しいEdgeブラウザのように、複数のドキュメントをタブで簡単に切り替えられます — もう散らかったウィンドウに悩まされることはありません。さらに詳しく...
Kutools for Outlook: Kutools for Outlookは、Microsoft Outlook 2010–2024(およびそれ以降のバージョン)とMicrosoft 365に対応し、100以上の強力な機能を提供します。これにより、メール管理を簡素化し、生産性を向上させます。さらに詳しく...
Kutools for Excel
Kutools for Excelは、Excel 2010 – 2024およびMicrosoft 365での作業を効率化するための300以上の高度な機能を提供します。上記の機能は、含まれている多数の時間節約ツールの1つに過ぎません。

