Excelで年間比較バー チャートを迅速に作成する
Kutools for Excel
300以上の機能でExcelを強化
強力な機能
一般的に、Excelでは2年間の系列データを比較するためにクラスター化された棒グラフを作成できます。しかし、その棒グラフは2年間の正確な差分を表示することはできません。今、Kutools for Excelの「差分比較チャート」機能を使用して、年ごとの比較バーチャートや列チャートを作成でき、このチャートは2年間の差分を計算し、その差分のみを表示します。
Excelで年ごとの比較バーグラフまたは列チャートを作成する
Excelで年ごとの比較バーグラフまたは列チャートを作成する
Kutools for Excelの「比較バーチャート」機能を適用して、次のように簡単に年ごとの比較バーチャートを作成できます:
1. 次のスクリーンショットに示すように、比較バーグラフまたは列チャートを作成するためのデータ範囲がある場合。
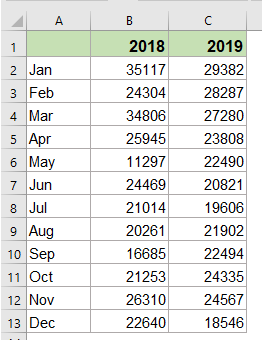
2. Kutools > グラフ > 差分比較 > 差分比較チャート をクリックして、この機能を有効にします。

3. 「差分比較チャート」ダイアログボックスで、次の操作を指定してください:
- チャートオプションを選択します;
- 次に、必要なチャートタイプから「 ヒストグラム」または「棒グラフ」を選択します;
- そして、元のデータから軸ラベル、データシリーズ1およびデータシリーズ2を指定します。

ヒント: 軸ラベル、データシリーズ1、およびデータシリーズ2の範囲は、データソースに基づいて自動的に入力されます。選択した場合、正しくない場合は手動で変更できます。
4. その後、「OK」ボタンをクリックすると、比較バーグラフまたは列チャートがすぐに作成されます。
チャートタイプとして「ヒストグラム」を指定した場合、比較バーチャートは次のスクリーンショットのようになります:

チャートタイプとして「棒グラフ」を指定した場合、比較バーチャートは次のスクリーンショットのように表示されます:
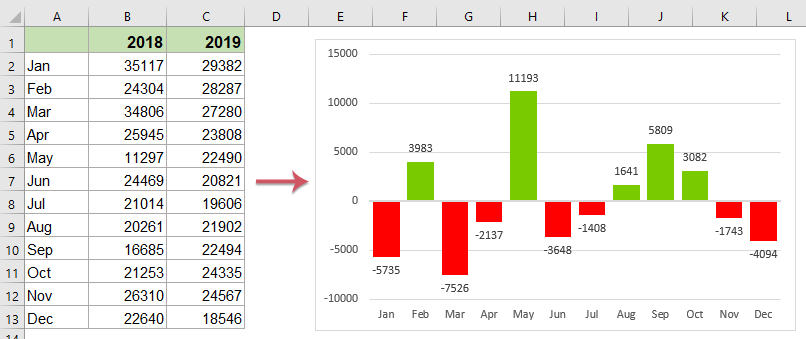
Excelで年ごとのミニ比較バーグラフを作成する
この「差分比較チャート」機能を使用して、セル内にミニ差分比較バーグラフを作成することもできます。次のように操作してください:
1. Kutools > グラフ > 差分比較 > 差分比較チャート をクリックして、この機能を適用します。
2. 「差分比較チャート」ダイアログボックスで、次の操作を指定してください:
- 「ミニチャート」オプションを選択します;
- そして、使用したいデータシリーズ1、データシリーズ2、および出力先のセルを指定します。
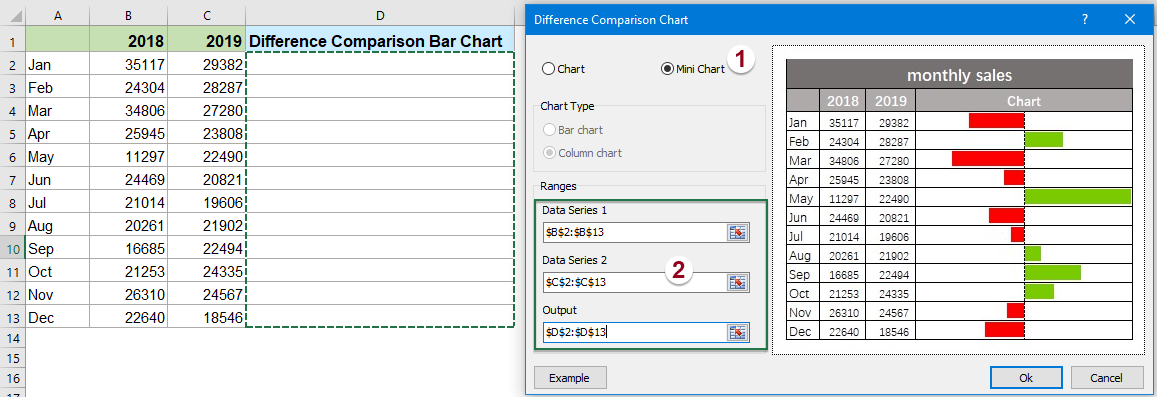
3. その後、「OK」ボタンをクリックすると、次のスクリーンショットに示すように、セル内にミニ比較バーグラフが作成されます:

注釈
差分比較チャートダイアログボックスでは、例ボタンをクリックして例のシートを開くことができます。ただし、この操作を行うと現在のダイアログが閉じられます。
デモ:Excelで年ごとの比較バーグラフを作成する
おすすめの生産性ツール
Office Tab: Microsoft Officeで便利なタブを使用できます。Chrome、Firefox、そして新しいEdgeブラウザのように、複数のドキュメントをタブで簡単に切り替えられます — もう散らかったウィンドウに悩まされることはありません。さらに詳しく...
Kutools for Outlook: Kutools for Outlookは、Microsoft Outlook 2010–2024(およびそれ以降のバージョン)とMicrosoft 365に対応し、100以上の強力な機能を提供します。これにより、メール管理を簡素化し、生産性を向上させます。さらに詳しく...
Kutools for Excel
Kutools for Excelは、Excel 2010 – 2024およびMicrosoft 365での作業を効率化するための300以上の高度な機能を提供します。上記の機能は、含まれている多数の時間節約ツールの1つに過ぎません。

