Kutools for Excel
300以上の機能でExcelを強化
強力な機能
Excelでチェックボックス付きのドロップダウンリストを迅速に作成
Excelでドロップダウンリストを使用していて、新しい選択肢が前の選択肢を上書きしてしまうため、1つのセルで複数のオプションを選択できない場合、どうすれば一度に複数の項目を選べるのかと疑問に思うかもしれません。解決策は? チェックボックスをドロップダウンリストに統合することです。Kutools for Excelには「指定されたドロップダウンリストにチェックボックスを追加」という機能があり、各オプションの前にあるチェックボックスをクリックするだけで複数の項目を選択できます。このツールにより、ドロップダウンリストとのやりとりが変わり、1つのセルに簡単かつ迅速に複数の項目を追加できるようになります。
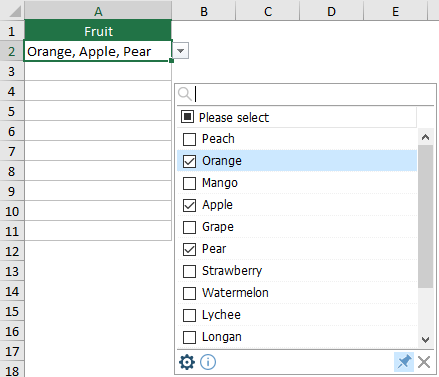
「指定されたドロップダウンリストにチェックボックスを追加」の利点
- 複数選択: 最も重要な利点は、単一のセル内でドロップダウンリストから複数の項目を選択できることです。これは、標準的な単一選択ドロップダウンリストよりも柔軟性が必要なデータ入力に特に役立ちます。
- クイックアイテム検索ナビゲーション: ユーザーは検索ボックスにキーワードを入力するだけで、長いリストの中から特定の項目を簡単に見つけることができ、ナビゲーションと選択がより速く効率的になります。
- 検索によるキーワードハイライト表示: 検索ボックスにキーワードを入力すると、一致するすべての項目がリスト内で自動的にハイライト表示されます。これにより、必要な項目を視覚的に特定し、さらに迅速に選択することができます。
- カスタマイズ可能な区切り文字: ユーザーは、カンマ、セミコロン、スペースなど、選択した項目の間の区切り文字を自由に設定できます。
- 柔軟な表示オプション: 同じセル内の新しい行にチェック済みの項目を表示するオプションがあることで、データの明瞭さと整理が向上します。これは、一目で判別しやすい複数選択が必要な場合に特に便利です。
- 効率的で時間節約のデータ入力: 長大なリストから複数の選択肢を選ぶ必要がある場合、データ入力のプロセスを簡素化し、大幅に時間を短縮します。
- ユーザーフレンドリーなインターフェース: チェックボックスの直感的なデザインにより、初心者から上級者までのユーザーが複雑な操作をせずとも簡単に複数選択を行えるようになります。
「指定されたドロップダウンリストにチェックボックスを追加」の使用方法
このセクションでは、「指定されたドロップダウンリストにチェックボックスを追加」機能の使用方法を説明します。
Kutools for Excel: 複雑なExcelタスクを簡略化し、作業効率と生産性を向上させる300以上の高度な機能を提供します。今すぐ30日間無料トライアルをお楽しみください!
- 移動してください Kutools タブを選択し、 ドロップダウンリスト > 指定されたドロップダウンリストにチェックボックスを追加.
 注釈次のチェックボックスがオンになっていることを確認してください: 高度なドロップダウンリストの有効化 そうしないと、「指定されたドロップダウンリストにチェックボックスを追加」がグレー表示され、利用できなくなります。
注釈次のチェックボックスがオンになっていることを確認してください: 高度なドロップダウンリストの有効化 そうしないと、「指定されたドロップダウンリストにチェックボックスを追加」がグレー表示され、利用できなくなります。

- 中で ドロップダウンリストにチェックボックスを追加 ダイアログボックスで、次の設定を行います。
- ドロップダウンリストが含まれる範囲を選択してくださいボックスで、チェックボックスを追加したいドロップダウンリストのあるセルを選択します。
- 区切り文字の下で、選択した項目を区切るデリミタを入力してください。
- OKボタンをクリックします。 スクリーンショットを見る:

- これで、指定された範囲内のドロップダウンリストにチェックボックスが追加されました。この範囲内の任意のセルをクリックすると、その横にリストボックスが表示され、対応するチェックボックスをオンにして複数の項目を選択できます。
- 区切り記号挿入後の改行: この「区切り記号挿入後の改行」ボックスにチェックを入れると、選択した項目がセル内に別の行で表示されます。チェックされていない場合、項目は1行に表示されます。

- 検索機能を有効にする: 有効にすると、リストボックスの上部に検索バーが表示され、キーワードや文字を入力して項目を迅速に見つけられます。検索は大文字小文字を区別せず、部分一致もサポートしており、マッチングするキーワードがハイライト表示されるため、より直感的な選択が可能です。
- いくつかの アイコン リストボックスに存在します:

 :この設定アイコンをクリックすると、「ドロップダウンリストにチェックボックスを追加」ダイアログボックスが開き、必要に応じて設定を再構成できます。
:この設定アイコンをクリックすると、「ドロップダウンリストにチェックボックスを追加」ダイアログボックスが開き、必要に応じて設定を再構成できます。 :デフォルトでは、このピンアイコンが強調表示(押されている)状態になっており、ドロップダウンリストのセルを選択するとリストボックスが自動的に表示されます。自動ポップアップを防ぐには、ピンアイコンをクリックして強調表示を解除(離す)します。
:デフォルトでは、このピンアイコンが強調表示(押されている)状態になっており、ドロップダウンリストのセルを選択するとリストボックスが自動的に表示されます。自動ポップアップを防ぐには、ピンアイコンをクリックして強調表示を解除(離す)します。 :この閉じるアイコンをクリックすると、リストボックスが非表示になります。
:この閉じるアイコンをクリックすると、リストボックスが非表示になります。
- いくつかの ショートカット この機能で利用可能です:
- スペース:リスト内の任意の項目を選択し、Spaceキーを押すと、その項目がセルに追加または削除されます。
- Enter:Enterキーを押すと、選択した項目がセルに保存され、リストボックスが閉じます。
- Esc:Escキーを押すと、セル内の変更が取り消され、リストボックスが閉じます。
- Delete:Deleteキーを押すと、セルの内容がクリアされます。
- Ctrl + 上/下/左/右キー:Ctrl + 上/下/左/右キーを押すと、リストボックスを閉じずに選択中のセルを上下左右に移動できます。
- リストボックスは、境界線の右下隅をドラッグすることでサイズを変更できます。
- リストボックスは、下部の機能バーの空白領域をドラッグして移動できます。
- ピンアイコンが押されていない場合、「指定されたドロップダウンリストにチェックボックスを追加」機能を持つドロップダウンリストのセルを選択すると、その横に小さなボックスが表示されます。このボックス内のドロップダウン矢印をクリックしてリストを展開するか、四角い矢印アイコンをドラッグしてボックスを移動します。

注意事項
- 「指定されたドロップダウンリストにチェックボックスを追加」ルールを削除するには、Kutools > ドロップダウンリスト > 高度なドロップダウンリストマネージャーを選択します。そこから、「指定されたドロップダウンリストにチェックボックスを追加」のルールを選択し、「削除」をクリックしてから「保存」して変更を確定します。「高度なドロップダウンリストマネージャー」の詳細については、こちらのページをご覧ください。

- 「指定されたドロップダウンリストにチェックボックスを追加」ルールの削除は、チェックボックス機能のみに影響します。元のExcelドロップダウンリストは引き続きワークブック内で利用可能です。
- この機能を使用するには、Kutools for Excelがインストールされている必要があります。Kutools for Excelからの高度なドロップダウンリスト機能は、他のユーザーのコンピュータにKutoolsがインストールされていない共有ワークブックでは使用できません。
おすすめの生産性ツール
Office Tab: Microsoft Officeで便利なタブを使用できます。Chrome、Firefox、そして新しいEdgeブラウザのように、複数のドキュメントをタブで簡単に切り替えられます — もう散らかったウィンドウに悩まされることはありません。さらに詳しく...
Kutools for Outlook: Kutools for Outlookは、Microsoft Outlook 2010–2024(およびそれ以降のバージョン)とMicrosoft 365に対応し、100以上の強力な機能を提供します。これにより、メール管理を簡素化し、生産性を向上させます。さらに詳しく...
Kutools for Excel
Kutools for Excelは、Excel 2010 – 2024およびMicrosoft 365での作業を効率化するための300以上の高度な機能を提供します。上記の機能は、含まれている多数の時間節約ツールの1つに過ぎません。








