範囲をCSV、HTML、PDF、またはワークブックとしてExcelで迅速にエクスポートまたは保存
Kutools for Excel
300以上の機能でExcelを強化
強力な機能
通常、Excelでは、範囲をCSVやExcelファイルとして迅速にエクスポートまたは保存するオプションは提供されていません。Excelでデータの範囲をCSVやワークブックとして保存したい場合、VBAマクロを使用するか、範囲をクリップボードにコピーして新しいワークブックに貼り付け、その後そのワークブックをCSVまたはワークブックとして保存する必要があります。Kutools for Excelは、Export Range to Fileユーティリティを追加し、次の操作を迅速に処理したいExcelユーザーをサポートします:
データの範囲を新しいワークブックとしてエクスポートまたは保存
データの範囲をカンマ区切りのCSVファイルとしてエクスポートまたは保存
「 Kutools Plus」→「インポート&エクスポート」→「 Export Range to File」をクリックします。スクリーンショットをご覧ください:
 |  |
データの範囲を新しいワークブックとしてエクスポートまたは保存
このExport Range to Fileユーティリティを使用すると、選択した範囲を新しいワークブックとして迅速にエクスポートまたは保存できます。
1. エクスポートしたい範囲を選択し、「Kutools Plus」→「インポート&エクスポート」→「 Export Range to File」をクリックしてこのユーティリティを適用します。
2. 「Export Range to File」ダイアログボックスで、「ファイル形式」の下にある「Excel ワークブック」を選択し、他のオプションを指定してください:
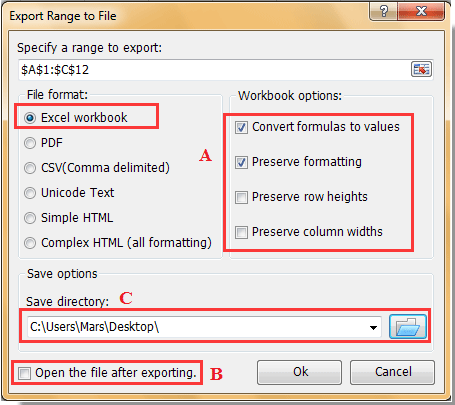
A: 数式を値に変換最終的なファイルでは、選択した範囲内の各数式の計算結果が表示されます。
行の高さ/列幅を保持: 最終的なファイルで行の高さと列幅が保持されます。
書式を保持: 範囲の書式が最終的なファイルで保持されます。
B : エクスポート後にファイルを開く: 範囲をエクスポートした後、自動的に最終的なファイルが開きます。
C:保存ディレクトリ: 最終的なファイルを保存するフォルダを選択します。
3. その後、「OK」をクリックします。選択した範囲がワークブックにエクスポートされました。
データの範囲をPDFファイルとしてエクスポートまたは保存
選択した範囲をPDFファイルとして保存するには、次のように操作します。
1. PDFファイルとして保存したい範囲を選択し、「Kutools Plus」→「インポート&エクスポート」→「Export Range to File」をクリックしてこのユーティリティを適用します。
2. 「Export Range to File」ダイアログボックスで、「ファイル形式」セクションの「PDF」オプションを選択し、以下の他のオプションを指定します。
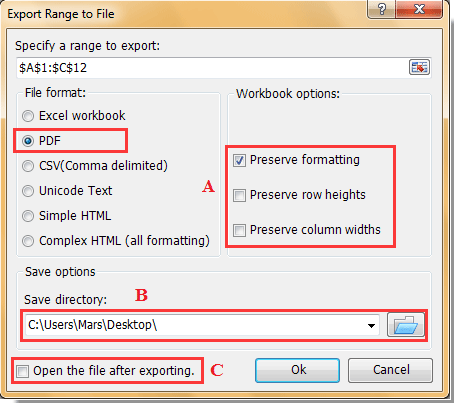
A: 書式/行の高さ/列幅を保持: 選択した範囲のすべての書式、行の高さ、および列幅が最終的にエクスポートされたPDFファイルに保持されます。
B: 保存ディレクトリ: エクスポートされたPDFファイルを保存するフォルダを選択します。
C: エクスポート後にファイルを開く: このオプションを選択すると、エクスポートが完了した後、自動的にエクスポートされたPDFファイルが開きます。
3. その後、「OK」ボタンをクリックしてエクスポートを開始します。
データの範囲をカンマ区切りのCSVファイルとしてエクスポートまたは保存
Excelでデータの範囲をカンマ区切りのCSVファイルとしてエクスポートまたは保存したい場合は、以下のように迅速に実行できます:
1. 範囲を選択し、「 Kutools Plus」→「インポート&エクスポート」→「 Export Range to File」をクリックしてこのユーティリティを適用します。
2. 「Export Range to File」ダイアログボックスで、「ファイル形式」の下にある「CSV(カンマ区切り)」を選択し、他のオプションを指定してください:
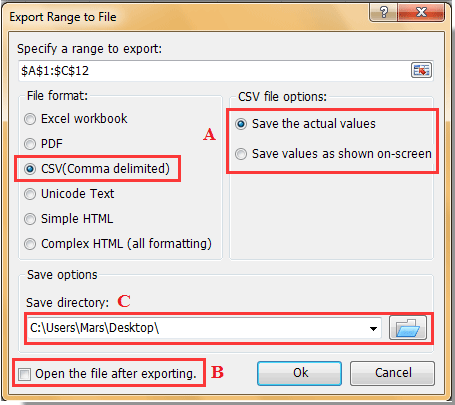
A: 実際の値を保存: 最終的なファイルに実際の値が表示されます。
画面上に表示されている通りに値を保存: 最終的なファイルにコンピュータ画面で見たのと同じように値が表示されます。
B : エクスポート後にファイルを開く: 範囲をエクスポートした後、自動的に最終的なファイルが開きます。
C: 保存ディレクトリ: 最終的なファイルを保存するフォルダを選択します。
3. その後、「OK」ボタンをクリックしてエクスポートを開始します。
データの範囲をテキストファイルとしてエクスポートまたは保存
Excelでデータの範囲をテキストファイルとしてエクスポートまたは保存したい場合、次のように操作できます:
1. 範囲を選択し、「Kutools Plus」→「インポート&エクスポート」→「 Export Range to File」をクリックしてこのユーティリティを適用します。
2. 「Export Range to File」ダイアログボックスで、「ファイル形式」の下にある「Unicode テキスト」を選択し、他のオプションを指定してください:
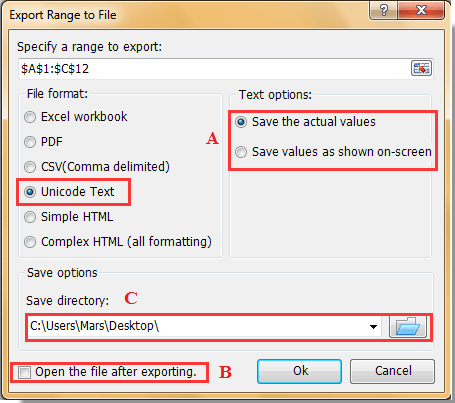
A: 実際の値を保存: 最終的なファイルに実際の値が表示されます。
画面上に表示されている通りに値を保存: 書式設定された精度を持つ値は、すべての小数点以下の桁が表示されます。
B : エクスポート後にファイルを開く: 範囲をエクスポートした後、自動的に最終的なファイルが開きます。
C: 保存ディレクトリ: 最終的なファイルを保存するフォルダを選択します。
3. その後、「OK」をクリックします。下記のスクリーンショットのような最終的なテキストファイルが表示されます:
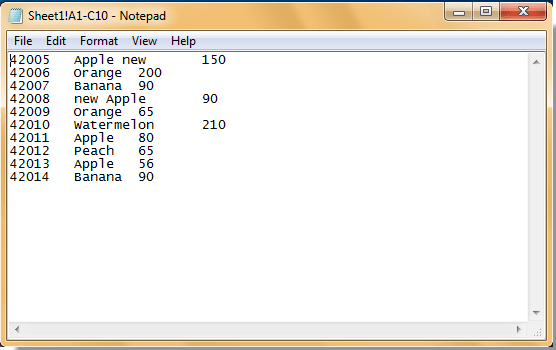
データの範囲をHTMLファイルとしてエクスポートまたは保存
Excelでデータの範囲をHTMLファイルとしてエクスポートまたは保存したい場合は、次の手順を適用してください:
1. 範囲を選択し、「Kutools Plus」→「インポート&エクスポート」→「 Export Range to File」をクリックしてこのユーティリティを適用します。
2. 「Export Range to File」ダイアログボックスで、「ファイル形式」の下にある「シンプルなHTML」または「複雑なHTML」を選択し、他のオプションを指定してください:
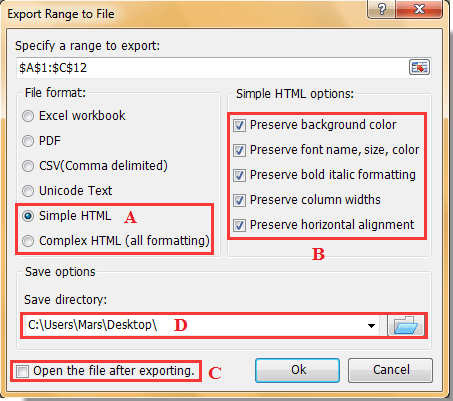
A : シンプルなHTML: グリッド線付きでファイルがエクスポートされ、以下のオプションがエクスポートされたファイルに保持されます:背景色、フォント名、フォントサイズ、フォント色、太字・斜体、列幅、水平配置。
複雑なHTML: 選択した範囲のすべての書式が最終的なファイルに保持されます。
B : 最終的なファイルに保持できる書式設定。
C : エクスポート後にファイルを開く: 範囲をエクスポートした後、自動的にファイルが開きます。
D: 保存ディレクトリ: 最終的なファイルを保存するフォルダを選択します。
3. その後、「OK」をクリックします。下記のスクリーンショットのような結果が表示されます:

デモ:Excelで範囲をCSV、HTML、PDF、またはワークブックとして迅速にエクスポートまたは保存
おすすめの生産性ツール
Office Tab: Microsoft Officeで便利なタブを使用できます。Chrome、Firefox、そして新しいEdgeブラウザのように、複数のドキュメントをタブで簡単に切り替えられます — もう散らかったウィンドウに悩まされることはありません。さらに詳しく...
Kutools for Outlook: Kutools for Outlookは、Microsoft Outlook 2010–2024(およびそれ以降のバージョン)とMicrosoft 365に対応し、100以上の強力な機能を提供します。これにより、メール管理を簡素化し、生産性を向上させます。さらに詳しく...
Kutools for Excel
Kutools for Excelは、Excel 2010 – 2024およびMicrosoft 365での作業を効率化するための300以上の高度な機能を提供します。上記の機能は、含まれている多数の時間節約ツールの1つに過ぎません。

