Excelのセルから特定のテキストを迅速に抽出
Kutools for Excel
300以上の機能でExcelを強化
強力な機能
デフォルトでは、Excelはテキストを抽出するための特定の関数を提供しています。例えば、LEFT関数やRIGHT関数を適用して文字列の左端または右端からテキストを抽出したり、MID関数を使用して指定された位置からテキストを抽出することができます。多くのExcelユーザーにとって、数式を覚えて適用するのは日常業務での頭痛の種です。ここで強くお勧めしたいのが、Kutools for Excelの「テキストの抽出」機能です。この強力な機能は、選択したセルから一括でテキストを抽出する様々な方法をまとめています。簡単な設定だけで必要なテキストをセルから抽出できます。
Kutools > テキスト > テキストの抽出 をクリックします。スクリーンショットをご覧ください:

セルから最初または最後のn文字を抽出
このセクションでは、セルから最初または最後のn文字を抽出する方法について説明します。以下の手順に従ってください。

1. Kutools > テキスト > テキストの抽出 をクリックして機能を有効にします。
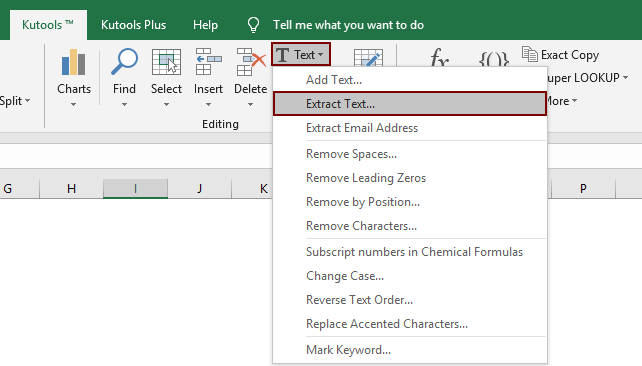
2. 「テキストの抽出」ダイアログボックスで、以下のように設定します。
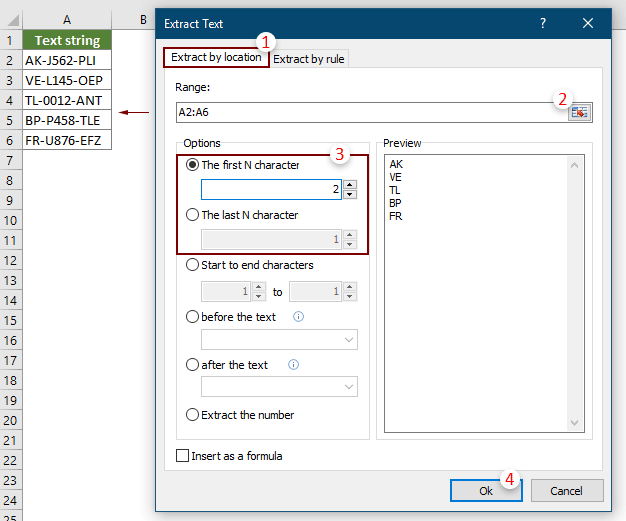
注釈: ダイアログの左下隅にある「 数式として挿入」ボックスにチェックを入れると、結果が数式として結果セルに挿入されます。参照セルの値が変更されると、結果も自動的に更新されます。
3. 開いた「テキストの抽出」ダイアログボックスで、結果を出力する空白のセルを選択し、OKをクリックします。
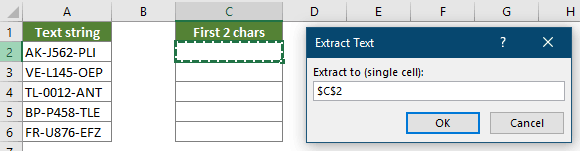
これで、選択したセルの最初のN文字または最後のN文字が以下のスクリーンショットのように抽出されました。

セルから位置に基づいてテキストを抽出
以下のスクリーンショットに示すように、セル内の4番目の文字から始まる4文字を抽出したい場合、次の手順に従ってください。

1. Kutools > テキスト > テキストの抽出 をクリックして機能を有効にします。
2. 「テキストの抽出 」ダイアログボックスで、以下の設定を行います。

注釈: ダイアログの左下隅にある「数式として挿入」ボックスにチェックを入れると、結果が数式として結果セルに挿入されます。参照セルの値が変更されると、結果も自動的に更新されます。
3. その後、「テキストの抽出」ダイアログボックスが表示されるので、結果を出力する空白のセルを選択し、OKボタンをクリックします。
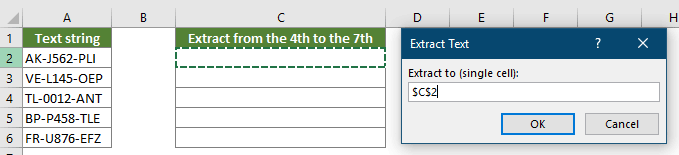
指定された開始位置から指定された終了位置までの文字が、一括で目的のセルに抽出されます。

セルから特定の文字列/文字の前後にあるテキストを抽出
「テキストの抽出」機能は、セルから特定の文字列や文字の前後にあるテキストを簡単に抽出するのにも役立ちます。例えば、以下のスクリーンショットに示すように、ハイフン文字(-)の前後にあるテキストを抽出できます。

1. Kutools > テキスト > テキストの抽出 をクリックして機能を有効にします。
2. 「テキストの抽出」ダイアログボックスで、以下の設定を行います。
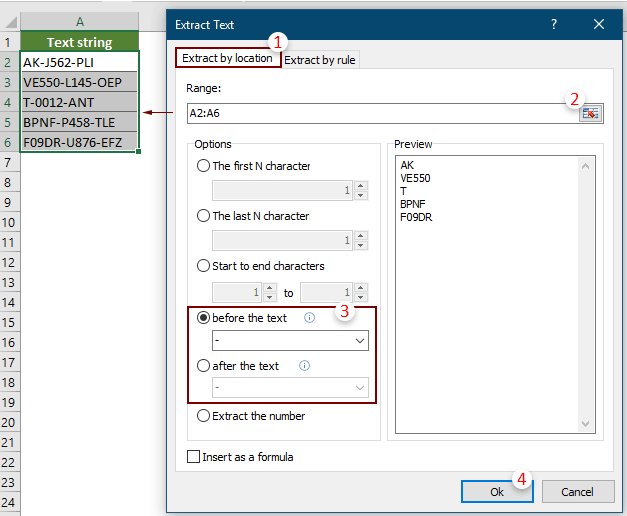
注意:
3. 「テキストの抽出」ダイアログボックスで、抽出されたテキストを出力する空白のセルを選択し、OKをクリックします。
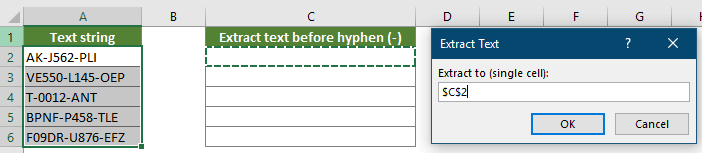
すると、結果は以下のスクリーンショットのように表示されます。

セル内のテキスト文字列からすべての数字を抽出
Excelには、テキスト文字列から数字を抽出する組み込み機能はありません。唯一の方法は、複数の関数を組み合わせて適用することです。しかし、Kutoolsを使用すれば、テキスト文字列から数字を抽出するのが簡単になります。

1. Kutools > テキスト > テキストの抽出 をクリックして機能を有効にします。
2. 「テキストの抽出」ダイアログボックスで、以下の設定を行います。

注釈: ダイアログの左下隅にある「 数式として挿入」ボックスにチェックを入れると、結果が数式として結果セルに挿入されます。参照セルの値が変更されると、結果も自動的に更新されます。
3. 「テキストの抽出」ダイアログボックスで、抽出されたテキストを出力する空白のセルを選択し、OKをクリックします。
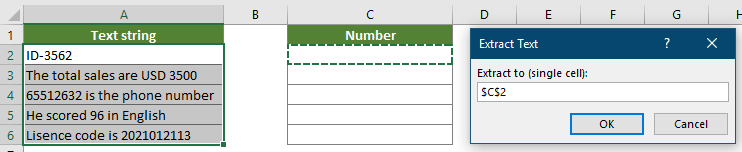
これで、テキスト文字列内の任意の位置にある数字が抽出されました。スクリーンショットをご覧ください:

ルールに基づいて特定のテキストを抽出
上記の固定オプションに加えて、「テキストの抽出」機能では、ワイルドカードを使用してルールを作成し、必要に応じて必要なテキストを抽出できます。例えば、(*)というルールを作成して括弧内のテキストを抽出したり、@*というルールを作成してメールアドレスからドメインを抽出したりできます。以下の手順に従って、ルールを適用してテキストを抽出してください。
例1:セルから2つの文字の間にあるテキストを抽出
このセクションでは、選択したセルから一括で2つの文字の間にあるテキストを抽出するルールを作成する方法を紹介します。

1. Kutools > テキスト > テキストの抽出 をクリックして機能を有効にします。
2. 「 テキストの抽出」ダイアログボックスで、以下の設定を行います。
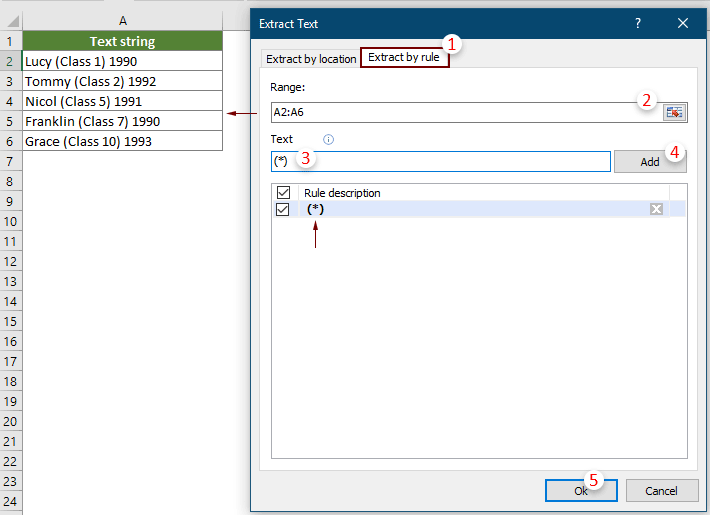
注意:
3. 「 テキストの抽出」ダイアログボックスで、結果を出力する空白のセルを選択し、OKボタンをクリックします。
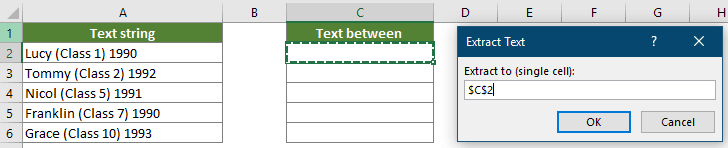
これで、括弧内のテキスト(括弧を含む)が選択したセルから一括で抽出されました。スクリーンショットをご覧ください:

例2:セル内のメールアドレスからドメインを抽出
このセクションでは、セル内のメールアドレスからドメインを抽出するルールを作成する方法を紹介します。

1. Kutools > テキスト > テキストの抽出 をクリックして機能を有効にします。
2. 「 テキストの抽出」ダイアログボックスで、以下の設定を行います。
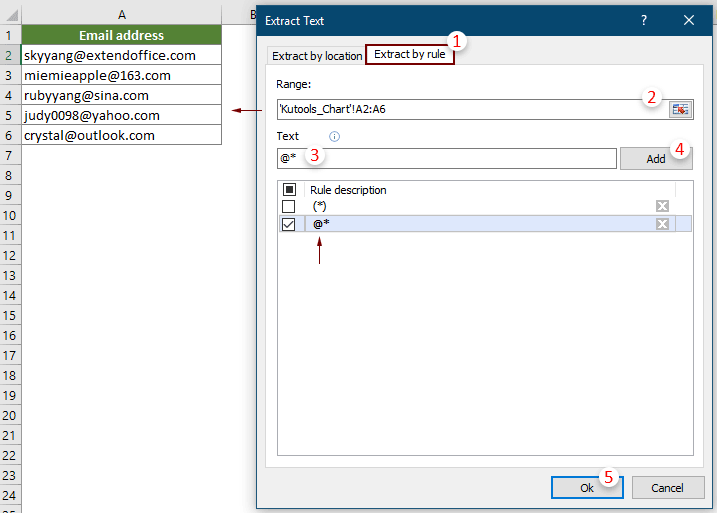
注意:
3. その後、「テキストの抽出」ダイアログボックスが表示されるので、結果を配置する空白のセルを選択し、OKをクリックします。
これで、選択したメールアドレスからすべてのメールドメインが一括で抽出されました。

おすすめの生産性ツール
Office Tab: Microsoft Officeで便利なタブを使用できます。Chrome、Firefox、そして新しいEdgeブラウザのように、複数のドキュメントをタブで簡単に切り替えられます — もう散らかったウィンドウに悩まされることはありません。さらに詳しく...
Kutools for Outlook: Kutools for Outlookは、Microsoft Outlook 2010–2024(およびそれ以降のバージョン)とMicrosoft 365に対応し、100以上の強力な機能を提供します。これにより、メール管理を簡素化し、生産性を向上させます。さらに詳しく...
Kutools for Excel
Kutools for Excelは、Excel 2010 – 2024およびMicrosoft 365での作業を効率化するための300以上の高度な機能を提供します。上記の機能は、含まれている多数の時間節約ツールの1つに過ぎません。

