Excelでフォントの色に基づいてセルを迅速にフィルタリング
Kutools for Excel
300以上の機能でExcelを強化
強力な機能
Excelでは、より大きい、より小さいなどの基準でセルをフィルタリングできますが、特定のフォントの色や特定のセルのフォントの色に基づいてセルをフィルタリングしたことはありますか? ここで、Kutools for Excelの 特殊フィルタ機能を使用すると、Excelでのこの作業を迅速かつ簡単に解決できます。
特殊フィルタ機能の適用方法
Kutools Plus > 特殊フィルタ > 特殊フィルタをクリックし、書式オプションをチェックして、ドロップダウンリストからフォントの色を選択します。スクリーンショットをご覧ください:
 |  |
フォントの色でセルをフィルタリング
1. クリックしてください Kutools Plus > 特殊フィルタ > 特殊フィルタ 有効にするには 特殊フィルタ ダイアログを開き、フィルタリングしたい列を選択するためにクリックします。

2. 次に、 特殊フィルタダイアログで、以下のように操作します:
1, 書式のチェックボックスをオンにします;
2, 左側のドロップダウンリストからフォントの色を選択します;
3, 右側のドロップダウンリストからフィルタリングしたい色を選択します;
4、または ![]() ボタンをクリックして、フィルタリングしたいセルから色を取得することもできます。
ボタンをクリックして、フィルタリングしたいセルから色を取得することもできます。
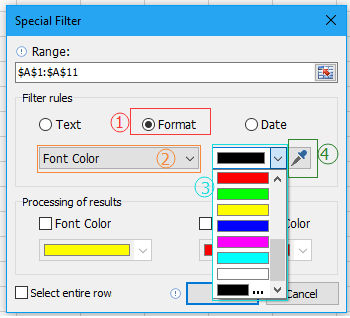
3. クリックしてください OK。フィルタリングされたセルの数を通知するダイアログが表示されます。

4. ダイアログボックスを閉じるにはOKボタンをクリックします。
これで、指定したフォントの色でセルがフィルタリングされました。
 |  |
注意:
1. 強調表示のためにフィルタリング結果のフォントの色や背景色を変更したい場合は、チェックすることができます フォントの色 または 背景色 チェックボックスをオンにし、 結果の処理 セクションで色を選択します 特殊フィルタ ダイアログ。スクリーンショットをご覧ください:
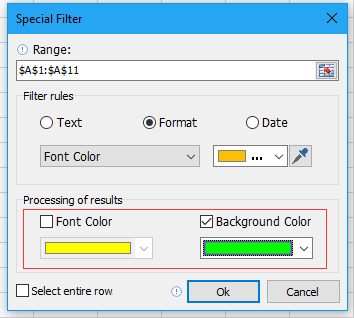
 |  |
2. チェックした場合 行全体を選択 オプションを 特殊フィルタ ダイアログボックスで、フィルタリングされたすべてのセルの行全体が選択されます。
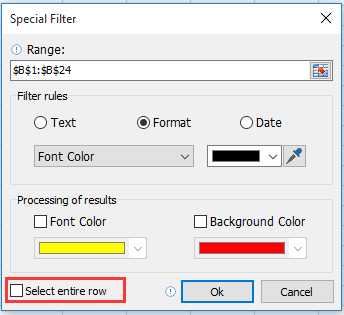
デモ:Excelでフォントの色に基づいてセルを迅速にフィルタリング
おすすめの生産性ツール
Office Tab: Microsoft Officeで便利なタブを使用できます。Chrome、Firefox、そして新しいEdgeブラウザのように、複数のドキュメントをタブで簡単に切り替えられます — もう散らかったウィンドウに悩まされることはありません。さらに詳しく...
Kutools for Outlook: Kutools for Outlookは、Microsoft Outlook 2010–2024(およびそれ以降のバージョン)とMicrosoft 365に対応し、100以上の強力な機能を提供します。これにより、メール管理を簡素化し、生産性を向上させます。さらに詳しく...
Kutools for Excel
Kutools for Excelは、Excel 2010 – 2024およびMicrosoft 365での作業を効率化するための300以上の高度な機能を提供します。上記の機能は、含まれている多数の時間節約ツールの1つに過ぎません。


