Excelで複数の条件を使用してセルの値に基づいてデータをすばやくフィルターする
Kutools for Excel
300以上の機能でExcelを強化
強力な機能
Excelのフィルター機能を使用すると、1つの条件でデータを簡単にフィルターできます。しかし、2つ以上の複数の条件に基づいてデータをフィルターしたい場合は、高度なフィルターを使用できますが、この方法は使いやすくありません。Kutools for ExcelのSuper Filterユーティリティを使用すると、数回のクリックで複数の条件に基づいてセルの値でデータをフィルターできます。
大文字と小文字を区別してセルのテキストをフィルターする(大文字のみ/小文字のみまたは大文字/小文字を含む)
Kutools Plus >> Super Filterをクリックします。スクリーンショットを参照してください。
 | |  |
1つの条件でセルの値に基づいてデータをフィルターする
次のスクリーンショットに示すようなワークシートがあると仮定します。Super Filterユーティリティを使用して次のようにデータをフィルターできます。

このデモでは、Product = KTEに基づいてデータをフィルターします。
1. ユーティリティを適用します(Kutools Plus > Super Filterをクリック)。
2. スクリーンショットに示すようにSuper Filterで設定を適用します。
 | 1チェック |
| 2. 一般的なRelationshipドロップダウンリストで、必要に応じてORまたはANDの関係を選択します。 | |
| 3. Relationship in Groupドロップダウンリストをクリックしてグループ関係を選択します。 | |
 | 4関係の横にある水平線をクリックします AND、いくつかの条件ボックスが表示されます。条件ボックスをクリックします 必要に応じて1つずつ基準を選択します。 |
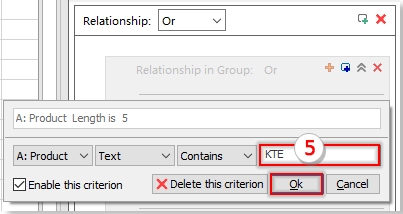 | 5. 次に、使用したい条件を入力します。この場合、KTEです。そして、条件を追加するためにOkボタンをクリックします。 |
3. 次にフィルターボタンをクリックします。ワークシートにフィルター結果が次のように表示されます。

複数の条件でセルの値に基づいてデータをフィルターする
次の条件に基づいてデータをフィルターしたい場合:
- (1.) Product = KTE and Country = US
- (2.) Product = KTO and NO. ≥10
そして、これら2つの条件の間の関係はorです。
次の手順で必要なデータをすばやくフィルターできます。
1. Kutools Plus > Super Filterをクリックしてこのユーティリティを適用します。
2. スクリーンショットに示すようにSuper Filterダイアログで設定を適用します。
- (1.)2つの条件の関係はorなので、一般的なRelationshipドロップダウンリストからORを選択する必要があります。
- (2.) 必要に応じて基準を作成し、新しい条件グループを追加するにはAdd FilterまたはAddingボタンをクリックできます。
- (3) 次にFilterをクリックしてデータをフィルターします

デモ:Excelで複数の条件またはワイルドカードでフィルターする
年/月/日/週/四半期に基づいてデータをフィルターする
Excelで、日付の年、月、日、週、四半期に基づいて行をフィルターしたい場合、Super Filterもこのタスクを処理するのに役立ちます。この例では、第3四半期のデータをフィルターしたい場合、次のようにします。
1. Kutools Plus > Super Filterをクリックしてこのユーティリティを適用します。
2. 表示されたSuper Filterダイアログで次のオプションを設定します。
- (1.) チェック
 選択を固定するには、次にクリックします
選択を固定するには、次にクリックします  特定の行をフィルターするために選択したい選択を選択するボタンをクリックします。
特定の行をフィルターするために選択したい選択を選択するボタンをクリックします。 - (2.) 一般的なRelationshipドロップダウンリストで、必要に応じてORまたはANDの関係を選択します。
- (3.) Relationship in Groupドロップダウンリストをクリックしてグループ関係を選択します。
- (4.) 関係ANDの横にある水平線をクリックすると、いくつかの条件ボックスが表示されます。条件ボックスをクリックし、必要に応じて1つずつ基準を指定します。
- 設定が完了したら、Filterボタンをクリックすると、第3四半期の日付の行がフィルターされます。

注:月、年、日、週、四半期でデータをフィルターすることもできます。
デモ:Excelで年/月/日/週/四半期でデータをすばやくフィルターする
テキストの長さ/文字数に基づいてデータをフィルターする
列のテキストの長さで行をフィルターしたい場合、例えば、テキストの長さが15文字を超えるすべての行をフィルターする場合、どうすればよいでしょうか?Super Filterユーティリティはこのタスクを迅速かつ簡単に解決できます。
1. Kutools Plus > Super Filterをクリックしてこのユーティリティを適用します。
2. Super Filterダイアログで次のオプションを設定します。
- (1.)クリック
 特定の行をフィルターするために選択したいデータ範囲を選択するボタンをクリックします。
特定の行をフィルターするために選択したいデータ範囲を選択するボタンをクリックします。 - (2.) 一般的なRelationshipドロップダウンリストで、必要に応じてORまたはANDの関係を選択します。
- (3.) Relationship in Groupドロップダウンリストをクリックしてグループ関係を選択します。
- (4.) 関係ANDの横にある水平線をクリックすると、いくつかの条件ボックスが表示されます。条件ボックスをクリックし、必要に応じて1つずつ基準を指定します。
- 次にFilterボタンをクリックすると、テキストの長さが15文字を超える行がフィルターされます。

注:テキストの長さが特定の文字数またはそれ以下の行をフィルターすることもできます。
デモ:Excelでテキストの長さでデータをすばやくフィルターする
大文字と小文字を区別してセルのテキストをフィルターする(大文字のみ/小文字のみまたは大文字/小文字を含む)
テキスト文字列が大文字のみまたは小文字のみの行をフィルターするには、Super Filterを適用して便利に完了できます。次のようにしてください。
1. フィルターしたいデータ範囲を選択し、Kutools Plus > Super FilterをクリックしてSuper Filterダイアログに移動します。ダイアログボックスで、関係ANDの横にある水平線をクリックし、最初のドロップダウンからフィルターしたい列名を選択し、2番目のドロップダウンリストからテキスト形式を選択します。
2. 次に3番目のドロップダウンから基準を選択し、最後に必要な選択を指定してOKボタンをクリックすると、大文字/小文字のテキストのみ、または大文字/小文字を含むテキストをフィルターできます。その後、Filterをクリックします。スクリーンショットを参照してください。

デモ:Excelで大文字と小文字を区別してセルをフィルターする
すべてのエラーまたは特定のエラーでセルの値をフィルターする
フィルターしたいデータを選択し、Kutools Plus > Super FilterをクリックしてSuper Filterダイアログに移動します。ダイアログボックスで、関係ANDの横にある水平線をクリックし、最初のドロップダウンからフィルターしたい列名を選択し、2番目のドロップダウンリストからエラーを選択します。次に3番目のドロップダウンから基準を選択し、最後に必要な選択を指定してOk ボタンをクリックすると、すべてのエラーまたは特定のエラー(例:#N/A、#VALUE!)をフィルターできます。その後、Filterをクリックします。スクリーンショットを参照してください。

デモ:すべてのエラーまたは特定のエラーでセルの値をフィルターする
ヒント:
このユーティリティを初めて適用する際に混乱するかもしれませんので、参照および使用するための組み込みサンプルを作成しました。
1. Super Filterユーティリティを有効にした後、新しいフィルター設定シナリオ作成ボタン > サンプルシナリオをクリックして、サンプルワークブックとデフォルトの基準を開きます。

2. 基準が設定されているので、このユーティリティを適用する際にそれらを模倣できます。Filterボタンをクリックしてデータをフィルターし、次の結果を得ることができます。
 |
 |
3.すべてのSuper Filter機能は、以下のスクリーンショットに示すようにドロップダウンメニューに収集されています。必要に応じてドロップダウンメニューから使用できます。

フィルター条件を次回使用するためにシナリオとして保存する
Super Filterユーティリティを使用すると、現在のフィルター条件を次回再利用できるシナリオとして保存できます。
![]() :このボタンをクリックして新しいフィルター設定シナリオを作成します。保存されていないフィルター設定が存在する場合、ダイアログが表示されて通知します。
:このボタンをクリックして新しいフィルター設定シナリオを作成します。保存されていないフィルター設定が存在する場合、ダイアログが表示されて通知します。
![]() :このボタンをクリックして現在のフィルター設定を保存します。現在のフィルター設定が以前に保存されていない場合、この新しいフィルターシナリオに名前を付け、適用するスケールを指定するためのダイアログが表示されます。
:このボタンをクリックして現在のフィルター設定を保存します。現在のフィルター設定が以前に保存されていない場合、この新しいフィルターシナリオに名前を付け、適用するスケールを指定するためのダイアログが表示されます。
![]() :このボタンをクリックして現在のフィルター設定を新しいフィルターシナリオに保存します。
:このボタンをクリックして現在のフィルター設定を新しいフィルターシナリオに保存します。
![]() :このボタンをクリックして現在のフィルターシナリオを閉じます。
:このボタンをクリックして現在のフィルターシナリオを閉じます。
![]() このボタンをクリックして表示します 保存されたフィルター設定シナリオを開く ダイアログを開き、ダイアログの右ペインでシナリオを選択して開きます。
このボタンをクリックして表示します 保存されたフィルター設定シナリオを開く ダイアログを開き、ダイアログの右ペインでシナリオを選択して開きます。
![]() :このボタンをクリックすると、 フィルター設定シナリオを管理する ダイアログが表示され、左ペインでシナリオフォルダを管理(追加、名前変更、削除、開く、インポートまたはエクスポート)できます。また、右ペインでは各シナリオフォルダのシナリオを管理(追加、名前変更、削除、開く、移動、インポートまたはエクスポート)できます。スクリーンショットを参照してください。
:このボタンをクリックすると、 フィルター設定シナリオを管理する ダイアログが表示され、左ペインでシナリオフォルダを管理(追加、名前変更、削除、開く、インポートまたはエクスポート)できます。また、右ペインでは各シナリオフォルダのシナリオを管理(追加、名前変更、削除、開く、移動、インポートまたはエクスポート)できます。スクリーンショットを参照してください。
注:
1.クリックしてフィルターグループを追加できます 追加ボタン または ![]() ボタンをクリックすると、すべての条件と条件グループを閉じたり無効にしたりできます 閉じる ボタンをクリックするか、チェックボックスのチェックを外します。
ボタンをクリックすると、すべての条件と条件グループを閉じたり無効にしたりできます 閉じる ボタンをクリックするか、チェックボックスのチェックを外します。
2. ![]() クリックして オプション ボタンをクリックすると、必要に応じてフィルター条件の表示方法を設定できます。チェック 条件の自動折りたたみを有効にする チェックボックスをオンにし、ドロップダウンリストから1つの折りたたみタイプを選択します。
クリックして オプション ボタンをクリックすると、必要に応じてフィルター条件の表示方法を設定できます。チェック 条件の自動折りたたみを有効にする チェックボックスをオンにし、ドロップダウンリストから1つの折りたたみタイプを選択します。
また、 ワークブックを閉じるときに保存されていないシナリオ セクションで、必要に応じてシナリオ保存タイプを選択することもできます。
3.クリックして 適用先 ボタンをクリックして、現在のフィルター設定が適用されるスケールを指定します。
4.クリアボタンをクリックしてフィルターをキャンセルし、データを元に戻します。
5.もし Super Filter機能が役立つと思ったら、![]() ボタンをクリックして友達にシェアできます。
ボタンをクリックして友達にシェアできます。
おすすめの生産性ツール
Office Tab: Microsoft Officeで便利なタブを使用できます。Chrome、Firefox、そして新しいEdgeブラウザのように、複数のドキュメントをタブで簡単に切り替えられます — もう散らかったウィンドウに悩まされることはありません。さらに詳しく...
Kutools for Outlook: Kutools for Outlookは、Microsoft Outlook 2010–2024(およびそれ以降のバージョン)とMicrosoft 365に対応し、100以上の強力な機能を提供します。これにより、メール管理を簡素化し、生産性を向上させます。さらに詳しく...
Kutools for Excel
Kutools for Excelは、Excel 2010 – 2024およびMicrosoft 365での作業を効率化するための300以上の高度な機能を提供します。上記の機能は、含まれている多数の時間節約ツールの1つに過ぎません。

