複数のワークシートやワークブックで簡単に検索と置換を行う
Kutools for Excel
300以上の機能でExcelを強化
強力な機能
通常、アクティブなワークシートまたはアクティブなワークブックのすべてのワークシートで値を簡単に検索して置換できますが、複数のワークシートやワークブックで同時に値を見つけて置き換えるのは難しいです。Kutools for Excelの「複数のワークブックでの検索と置換 」機能は、複数のワークシートやワークブックで値、ハイパーリンク、グラフのタイトルを簡単に検索して置換するのに役立ちます。
開いているワークブックの複数のワークシートで値、ハイパーリンク、グラフのタイトルを検索
複数のワークブックでの検索と置換機能を使用する
クリックします ![]() 検索と置換 ボタンを ナビゲーションペイン内にあります。(または Kutools > 検索 > 複数のワークブックでの検索と置換 をクリック)
検索と置換 ボタンを ナビゲーションペイン内にあります。(または Kutools > 検索 > 複数のワークブックでの検索と置換 をクリック)
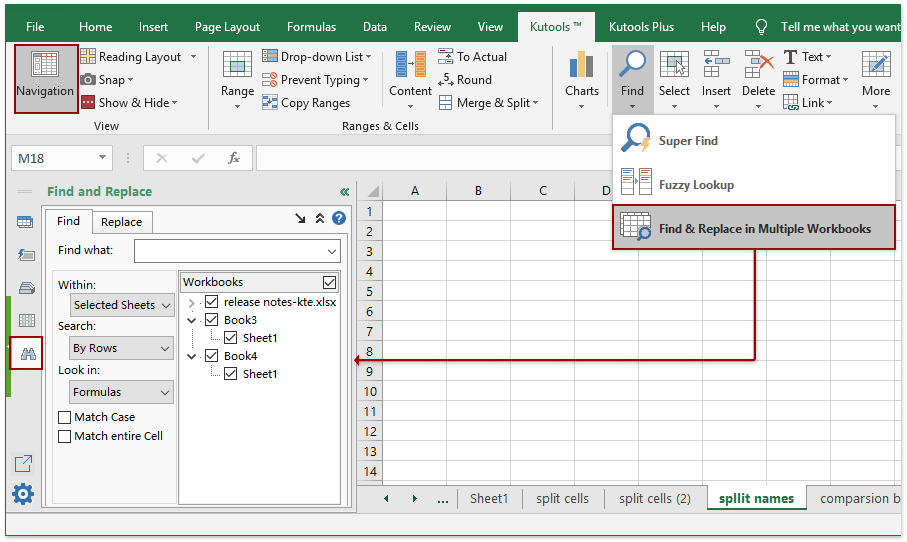
開いているワークブックの複数のワークシートで値、ハイパーリンク、グラフのタイトルを検索
Kutools for Excelの「 複数のワークブックでの検索と置換」機能を使用すると、開いているワークブックの複数のワークシートで簡単に値を検索できます。以下の手順に従ってください:
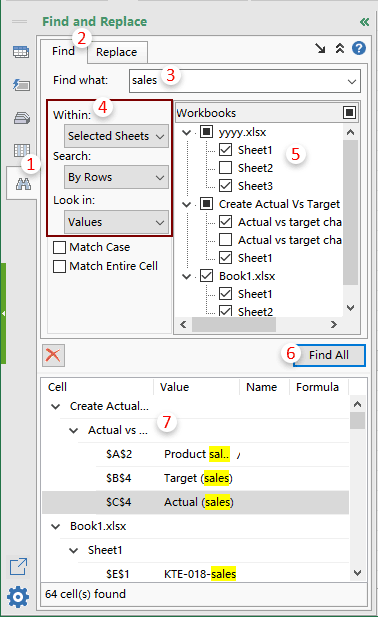
1. 「 検索と置換 」ビューに切り替えるには、「 検索と置換 」ボタンを ![]() クリックします ナビゲーションペイン.
クリックします ナビゲーションペイン.
2. 上部にある「検索」タブをクリックします。
3. 「検索内容」ボックスに、複数のワークシートで検索したい値を入力します。
4. ドロップダウンセクションで、次のように設定する必要があります。
5. 「ワークブック」リストでは、値を検索するワークブックのワークシートのみをチェックします。
6. 「すべて検索」ボタンをクリックして検索すると、ナビゲーションペインの下部にすべての結果が表示されます。
値、ハイパーリンク、グラフのタイトル を検索すべての開いているワークブック(Excelファイル)で
このユーティリティは、すべてまたは複数の開いているワークブックで値を簡単に検索することもできます。以下の手順に従ってください:
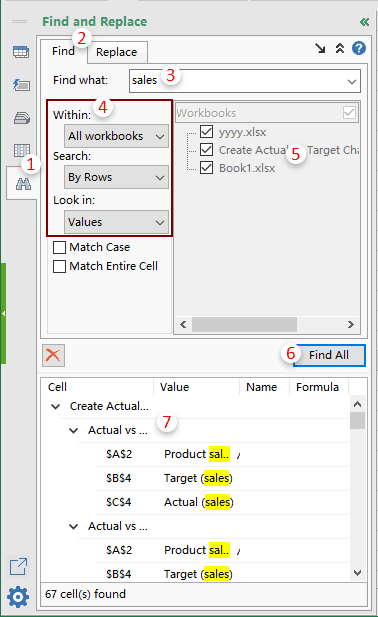
1. 「 検索と置換 」ビューに切り替えるには、「 検索と置換 」ボタンを ![]() ナビゲーションペイン
ナビゲーションペイン
2. 上部にある「検索」タブをクリックします。
3. 「検索内容」ボックスに、複数のワークブックで検索したい値を入力します。
4. ドロップダウンセクションで、次のように設定する必要があります。
5. 「ワークブック」リストには、すべての開いているワークブックが表示されています。
6. 「すべて検索」ボタンをクリックして検索すると、ナビゲーションペインの下部にすべての結果が表示されます。
すべての開いているワークブック(Excelファイル)で値、ハイパーリンク、グラフのタイトルを置換
このユーティリティを使用して、複数の開いているワークブックでテキストを置換するには、次の手順に従ってください:
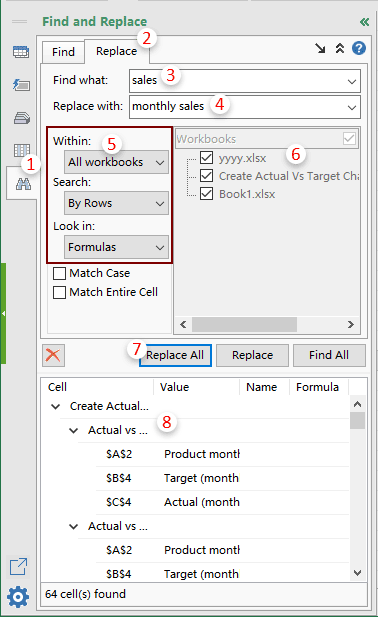
1. 「 検索と置換 」ビューに切り替えるには、「 検索と置換 」ボタンを ![]() ナビゲーションペイン
ナビゲーションペイン
2. 上部にある「置換」タブをクリックします。
3. 「検索内容」ボックスに、複数のワークブックで置換したい値を入力します。
4. 「置換内容」ボックスに、置換後の値を入力します。
5. 「検索範囲」ドロップダウンリストで、「 すべてのワークブック」オプションを選択します。
6. すべての開いているワークブックが「ワークブック」ボックスに表示されています。
7. 「すべて置換」ボタンをクリックして、選択したワークブック内の指定されたテキストまたは値を一度に置換します。
注意:
1・ ![]() ボタンをクリックすると、「検索と置換」ペインがワークスペースに浮かび上がります。
ボタンをクリックすると、「検索と置換」ペインがワークスペースに浮かび上がります。

2・ ![]() ボタンをクリックすると、検索および置換オプションが最小化され、
ボタンをクリックすると、検索および置換オプションが最小化され、 ![]() ボタンをクリックすると、高度な検索および置換オプションが再び展開されます。
ボタンをクリックすると、高度な検索および置換オプションが再び展開されます。

3. 大文字と小文字を区別する検索を行いたい場合は、「大文字と小文字を区別」 オプションをチェックしてください。
4. セル全体の内容と一致する検索を行いたい場合は、「セルの一致 」オプションをチェックしてください。
5・ 削除 ボタンを ![]() クリックして、すべての検索結果をクリアします。
クリックして、すべての検索結果をクリアします。
6. このユーティリティはWindows XPでは動作しません。
7・「検索と置換」ペインで、共有アイコンをクリックして ![]() この機能を友人やソーシャルメディア(Facebook、Twitter、LinkedIn、Weiboなど)に共有できます。
この機能を友人やソーシャルメディア(Facebook、Twitter、LinkedIn、Weiboなど)に共有できます。

デモ:複数のワークシートやワークブックで簡単に検索と置換を行う
おすすめの生産性ツール
Office Tab: Microsoft Officeで便利なタブを使用できます。Chrome、Firefox、そして新しいEdgeブラウザのように、複数のドキュメントをタブで簡単に切り替えられます — もう散らかったウィンドウに悩まされることはありません。さらに詳しく...
Kutools for Outlook: Kutools for Outlookは、Microsoft Outlook 2010–2024(およびそれ以降のバージョン)とMicrosoft 365に対応し、100以上の強力な機能を提供します。これにより、メール管理を簡素化し、生産性を向上させます。さらに詳しく...
Kutools for Excel
Kutools for Excelは、Excel 2010 – 2024およびMicrosoft 365での作業を効率化するための300以上の高度な機能を提供します。上記の機能は、含まれている多数の時間節約ツールの1つに過ぎません。

