セルの値が変更されたときに、Excelでセルや行を迅速に書式設定
Kutools for Excel
300以上の機能でExcelを強化
強力な機能
たとえば、列内のセルの値が変更されたときに網かけを変更したり罫線を追加したい場合、通常は条件付き書式を使用してこの問題を解決できます。しかし、列の値が変更されたときに改ページや空白行を挿入するにはどうすればよいでしょうか?ここで、Kutools for Excelの「列の変更をマークする」機能を使えば、これらの問題を数回のクリックだけで簡単に解決できます。
「Kutools」>「書式」>「列の変更をマークする」をクリックします。スクリーンショットをご覧ください:
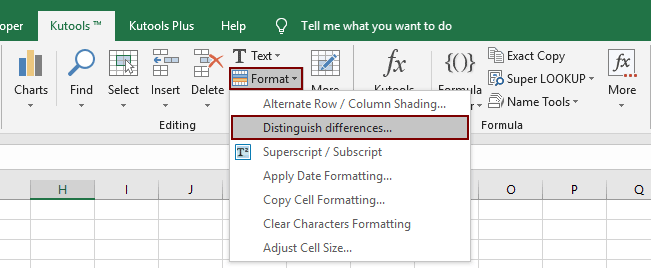
Excelでセルの値が変更されたときに改ページを挿入
Kutools for Excelの「列の変更をマークする(キーカラムによる)」機能を使用すると、指定されたキーカラム内のセルの値が変更された際に複数の改ページを簡単に挿入できます。以下の手順に従ってください:
1. Click Kutools > 書式 > 列の変更をマークする to open the キーカラムによる列の変更をマークする dialog box.
2開いたダイアログボックスで、次の操作を行ってください:
(1) 「 範囲 」ボックスで、改ページを挿入する範囲を指定してください。
(2) 「 キーカラム 」ボックスで、基準となるセルの値に基づいて改ページを挿入する列を選択してください;
(3) 「 オプション 」セクションで、「 改ページ 」オプションをチェックしてください。

ヒント: 大文字と小文字を区別して差異を識別する必要がある場合は、「大文字と小文字を区別する」オプションをチェックしてください。
「 OK」ボタンをクリックします。
これで、指定された列のセル値が変更されたときに改ページが挿入されます。スクリーンショットをご覧ください:

Excelでセルの値が変更されたときに空白行を挿入
また、「列の変更をマークする(キーカラムによる)」機能を使用して、指定されたキーカラム内のセルの値が変更された際に空白行を挿入することもできます。以下の手順に従ってください:
1. Click Kutools > 書式 > 列の変更をマークする to open the キーカラムによる列の変更をマークする dialog box.
2開いたダイアログボックスで、次の操作を行ってください:
(1) 「 範囲 」ボックスで、空白行を挿入する範囲を指定してください。
(2) 「 キーカラム 」ボックスで、基準となるセルの値に基づいて空白行を挿入する列を選択してください;
(3) 「 オプション 」セクションで、「 空行 」オプションをチェックし、必要に応じて下のボックスで空白行の数を指定します。スクリーンショットをご覧ください:

ヒント: 大文字と小文字を区別して差異を識別する必要がある場合は、「大文字と小文字を区別する」オプションをチェックしてください。
「OK」ボタンをクリックします。
これで、指定されたキーカラム内のセル値が変更されたときに空白行が挿入されます。

Excelでセルの値が変更されたときに下罫線を追加
「列の変更をマークする(キーカラムによる)」機能を使用すると、指定された選択範囲内のセルや行、または全体の行に下罫線を追加できます。指定されたキーカラム内のセル値が変更された際に下罫線を追加することができます。以下の手順に従ってください:
1. Click Kutools > 書式 > 列の変更をマークする to open the キーカラムによる列の変更をマークする dialog box.
2開いたダイアログボックスで、次の操作を行ってください:
(1) 「 範囲 」ボックスで、下罫線を追加する範囲を指定してください。
(2) 「 キーカラム 」ボックスで、基準となるセルの値に基づいて下罫線を追加する列を選択してください;
(3) 「 オプション 」セクションで、「 下部の罫線 」オプションをチェックし、罫線スタイルを指定し、罫線の色を選択します。
(4) 「 範囲 」セクションで、必要な書式範囲を選択してください: A. もし「 キーカラム」を選択した場合、指定された列内のセル値が変更された際に、指定されたキーカラム内のセルに下罫線が追加されます; B. もし「 選択範囲」を選択した場合、指定された選択範囲内の行に下罫線が追加されます; C. もし「 行全体」を選択した場合、行全体に下罫線が追加されます。スクリーンショットをご覧ください:

ヒント:
(1) 大文字と小文字を区別して差異を識別する必要がある場合は、「 大文字と小文字を区別する 」オプションをチェックしてください。
(2) 既存の罫線を削除する必要がある場合は、「 既存の罫線を削除する 」オプションをチェックしてください。
3「 OK 」ボタンをクリックします。
これで、指定されたキーカラム内のセル値が変更された際に下罫線が追加されます。スクリーンショットをご覧ください:

Excelでセルの値が変更されたときにセルや行をハイライト
この「 列の変更をマークする(キーカラムによる)」機能は、指定された選択範囲内のセルや行、または全体の行をハイライトすることもサポートしています。指定されたキーカラム内のセル値が変更された際にハイライトが適用されます。以下の手順に従ってください:
1. Click Kutools > 書式 > 列の変更をマークする to open the キーカラムによる列の変更をマークする dialog box.
2開いたダイアログボックスで、次の操作を行ってください:
(1) 「 範囲 」ボックスで、差異をハイライトする範囲を指定してください。
(2) 「 キーカラム 」ボックスで、基準となるセルの値に基づいてセルや行をハイライトする列を選択してください;
(3) 「 オプション 」セクションで、「 塗りつぶし色 」オプションをチェックし、ハイライト色を指定します。
(4) 「 範囲 」セクションで、必要な書式範囲を選択してください: A. もし「 キーカラム」を選択した場合、指定された列内のセル値が変更された際に、指定されたキーカラム内のセルがハイライトされます; B. もし「 選択範囲」を選択した場合、指定された選択範囲内の行がハイライトされます; C. もし「 行全体」を選択した場合、行全体がハイライトされます。スクリーンショットをご覧ください:

ヒント:
(1) 大文字と小文字を区別して差異を識別する必要がある場合は、「 大文字と小文字を区別する 」オプションをチェックしてください。
(2) 既存の塗りつぶし色を削除する必要がある場合は、「 既存の色を削除する 」オプションをチェックしてください。
「OK」ボタンをクリックします。
これで、指定されたキーカラム内のセル値が変更された際に、セルや行がハイライトされます。

注意
この機能は元に戻すことができます。
デモ:Excelでセルの値が変更されたときにセルや行を書式設定
おすすめの生産性ツール
Office Tab: Microsoft Officeで便利なタブを使用できます。Chrome、Firefox、そして新しいEdgeブラウザのように、複数のドキュメントをタブで簡単に切り替えられます — もう散らかったウィンドウに悩まされることはありません。さらに詳しく...
Kutools for Outlook: Kutools for Outlookは、Microsoft Outlook 2010–2024(およびそれ以降のバージョン)とMicrosoft 365に対応し、100以上の強力な機能を提供します。これにより、メール管理を簡素化し、生産性を向上させます。さらに詳しく...
Kutools for Excel
Kutools for Excelは、Excel 2010 – 2024およびMicrosoft 365での作業を効率化するための300以上の高度な機能を提供します。上記の機能は、含まれている多数の時間節約ツールの1つに過ぎません。

