Excelでセルの値のリストから類似のレコードを素早く検索して置換します
Kutools for Excel
300以上の機能でExcelを強化
強力な機能
Excelのワークシートで、同じテキストのリストを手動で入力すると、いくつかのタイプミスが含まれることがあります。類似しているが誤って綴られたテキストを見つけたい場合、通常は一つ一つ確認して修正する必要があります。しかし、Kutools for Excelのファジーマッチ機能を使用すると、文字の違いに基づいて類似のレコードを素早く確認し、一度に自分のテキストに修正することができます。
セルの値のリストから類似のレコードを検索して置換します
類似しているが誤って綴られたテキストを見つけて、必要な値に修正するには、次の手順を行ってください:
1. 修正したいテキスト値を含むワークシートをアクティブにし、Kutools > 検索 > ファジーマッチをクリックしてファジーマッチペインを有効にします。スクリーンショットを参照してください:

2. ファジーマッチペインで、次のオプションを設定してください:
(1.) チェックしてください 指定 チェックボックスを選択して選択範囲を固定し、次にクリックします ![]() ボタンをクリックして、検索してテキスト値を置換したいセルのリストを選択します; (注釈: チェックボックスが 指定 セクションの前にチェックされていない場合、現在の選択範囲の任意のセルをクリックすると、全範囲が自動的に選択されます。)
ボタンをクリックして、検索してテキスト値を置換したいセルのリストを選択します; (注釈: チェックボックスが 指定 セクションの前にチェックされていない場合、現在の選択範囲の任意のセルをクリックすると、全範囲が自動的に選択されます。)
(2.) 検索したいセルのリストから異なる文字の最大数を、異なる文字の最大数フィールドに入力します;
次に、セル文字列の最小長さフィールドに数値を入力して、検索から短い値を除外します。
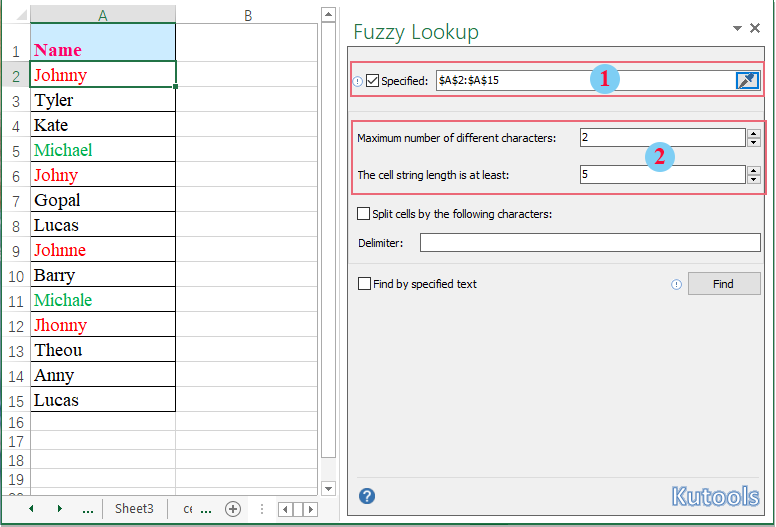
注釈:
(1.) 特定のテキストに基づいて類似の値を見つけたい場合は、指定されたテキストに基づいて検索オプションをチェックし、テキストフィールドに基づいて検索したいテキストを入力してください。

(2.) 各セルに複数の単語が含まれている場合、セル内の各単語を検索して確認するには、セルテキストは次の文字で区切られますオプションをチェックし、テキスト文字列を区切る区切り文字を直接入力してください。それは自動的に二重引用符で囲まれます。スクリーンショットを参照してください:

3. 設定を完了したら、検索ボタンをクリックし、すべての近似一致値がリストボックス内で類似テキストによってグループ化されます。スクリーンショットを参照してください:

4.その後、誤って綴られたテキストを希望のテキストに修正できます。
(1.)ルートノードをクリックし、修正値テキストボックスに正しいテキストを入力します;
(2.) 次に、入力したテキストをノードのすべての項目に自動的に入力するには、入力または Enterキーを押します。

注釈:
修正に適用したい値を選択し、実行リストの 適用オプションをクリックすると、この値がノードのすべての項目に割り当てられます。スクリーンショットを参照してください:

5. 各グループデータに対して正しい値を選択した後、ペインの下部にある適用ボタンをクリックします。そして、すべての類似値が以下のスクリーンショットのように希望のものに変更されました:

注釈:
更新ボタン: このボタンは、修正値を適用した後、ペインのリストボックス内の新しく更新されたデータを更新するのに役立ちます;
元に戻すボタン: このオプションを使用すると、新しく更新されたデータを適用した後、ワークシート内の元のデータ値を素早く元に戻すことができます。
デモ: セルの値のリストから類似のレコードを検索して置換します
おすすめの生産性ツール
Office Tab: Microsoft Officeで便利なタブを使用できます。Chrome、Firefox、そして新しいEdgeブラウザのように、複数のドキュメントをタブで簡単に切り替えられます — もう散らかったウィンドウに悩まされることはありません。さらに詳しく...
Kutools for Outlook: Kutools for Outlookは、Microsoft Outlook 2010–2024(およびそれ以降のバージョン)とMicrosoft 365に対応し、100以上の強力な機能を提供します。これにより、メール管理を簡素化し、生産性を向上させます。さらに詳しく...
Kutools for Excel
Kutools for Excelは、Excel 2010 – 2024およびMicrosoft 365での作業を効率化するための300以上の高度な機能を提供します。上記の機能は、含まれている多数の時間節約ツールの1つに過ぎません。

