セル内の複数のキーワードを迅速にハイライト
Kutools for Excel
300以上の機能でExcelを強化
強力な機能
一般的に、Excelの組み込み機能である 検索 機能を使用してキーワードを検索する場合、一度に1つのキーワードしか検索できません。今や、 Kutools for Excel は キーワードのマーキング 機能をリリースし、指定された範囲から複数のキーワードを同時に素早く検索できるようになりました。さらに、 キーワードのマーキング 機能は、キーワードを含むセル全体を色付けするだけでなく、セル内のキーワードのみを色付けすることもサポートしています。

使用方法
このセクションでは、Excelでキーワードのマーキング機能を適用する手順を説明します。
1. 検索範囲を指定します。
「 範囲 」ボックスで、「 参照 」ボタン ![]() をクリックして、キーワードを検索する範囲を指定します。
をクリックして、キーワードを検索する範囲を指定します。
ヒント:
全ワークシートでキーワードを検索するには、キーワードのマーキング – 範囲ダイアログが開いたときに、作業領域の左上隅にある矢印 ![]() をクリックして全ワークシートを選択できます。
をクリックして全ワークシートを選択できます。
2. キーワードを指定します。
ヒント: (1) 「 参照 」ボタン ![]() を「 キーワード 」ボックスでクリックすると、指定された範囲から複数のキーワードを抽出できます;
を「 キーワード 」ボックスでクリックすると、指定された範囲から複数のキーワードを抽出できます;
(2) または、「 キーワード 」ボックスに手動でキーワードを入力することもできます。カンマでキーワードを区切ることを忘れないでください。
(3) 大文字と小文字を区別する検索を行うには、ダイアログの左下隅にある 大文字と小文字を区別 オプションをチェックします。
3. マークのタイプを選択します。
ヒント:
(1) セル内のキーワードのみを色付けするには、「 キーワードのフォント色 」オプションをチェックし、下のドロップダウンリストからフォントの色を指定します;
(2) キーワードを含むセル全体を色付けするには、「 セルの内容の色 」オプションをチェックし、下のドロップダウンリストからフォントの色を選択します;
(3) 色のドロップダウンリストを展開した後、右下隅の三点リーダー ![]() をクリックして「色」ダイアログを開き、必要に応じてカスタム色を指定します。
をクリックして「色」ダイアログを開き、必要に応じてカスタム色を指定します。
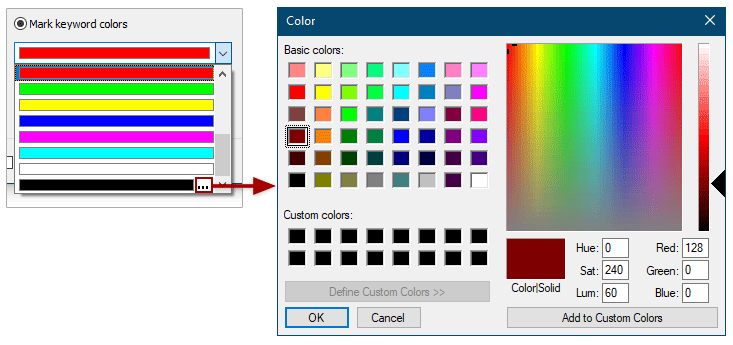
4. 「OK」ボタンをクリックして、キーワードの検索とマークを開始します。
効果画像
このセクションでは、Excelでキーワードのマーキング機能を適用した際の4種類の効果画像を紹介します。
(1) 「 キーワードのフォント色 」オプションのみがチェックされている場合:

(2) 「 キーワードのフォント色 」と 大文字と小文字を区別 」オプションが同時にチェックされている場合:

(3) 「 セルの内容の色 」オプションのみがチェックされている場合:
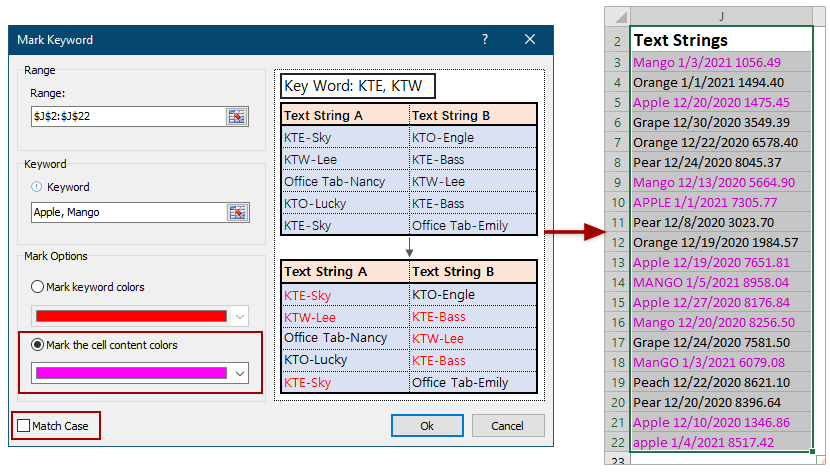
(4) 「 セルの内容の色 」と 大文字と小文字を区別 」オプションが一緒にチェックされている場合:
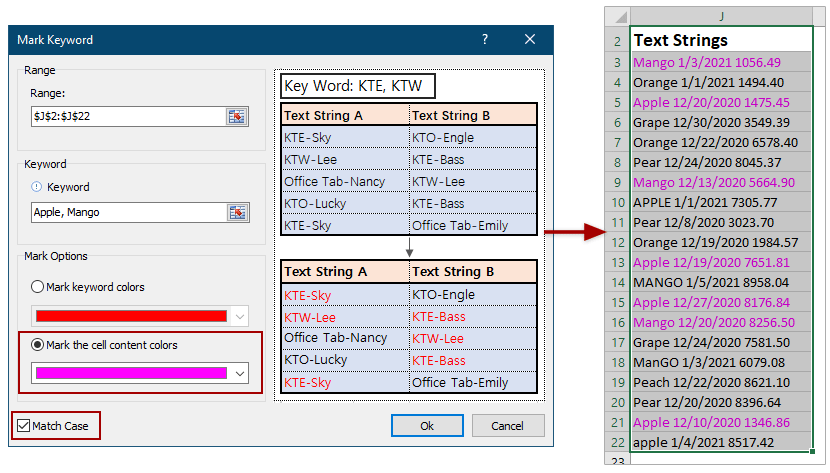
注意点
Excelでキーワードのマーキング機能を適用する際に、特別な注意が必要な事項がいくつかあります。
(1) キーワードのマーキング 機能は元に戻す操作をサポートしています。「クイックアクセスツールバー」の「 元に戻す 」アイコン ![]() をクリックするか、「 Ctrl + Z 」キーを押すことで簡単に元に戻せます。
をクリックするか、「 Ctrl + Z 」キーを押すことで簡単に元に戻せます。
(2) キーワードが数字の場合、キーワードのマーキング機能では、セル内でこれらの数字を個別に色付けすることはできません。
おすすめの生産性ツール
Office Tab: Microsoft Officeで便利なタブを使用できます。Chrome、Firefox、そして新しいEdgeブラウザのように、複数のドキュメントをタブで簡単に切り替えられます — もう散らかったウィンドウに悩まされることはありません。さらに詳しく...
Kutools for Outlook: Kutools for Outlookは、Microsoft Outlook 2010–2024(およびそれ以降のバージョン)とMicrosoft 365に対応し、100以上の強力な機能を提供します。これにより、メール管理を簡素化し、生産性を向上させます。さらに詳しく...
Kutools for Excel
Kutools for Excelは、Excel 2010 – 2024およびMicrosoft 365での作業を効率化するための300以上の高度な機能を提供します。上記の機能は、含まれている多数の時間節約ツールの1つに過ぎません。

